Yamaha RX-V3900 Update Guide
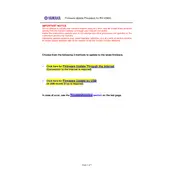
Firmware Update Procedure for RX-V3900
Page.1 of 5
IMPORTANT NOTICE Do not attempt to update your Yamaha receiver using any other data file except those provided directly from the Yamaha website or through your network connection. Follow the instructions carefully and do not attempt any other procedures not specified in the instructions provided by Yamaha. Improperly updated products may cause improper operation, and any parts or service required to restore proper operation will not be covered under the Yamaha Limited Warranty. Choose from the following 2 methods to update to the latest firmware. Click here for Firmware Update Through the Internet
(Connection to the Internet is required)
Click here for Firmware Update by USB (A USB thumb drive is required)
In case of error, see the Troubleshooting section on the last page.
Firmware Update Procedure for RX-V3900
Page.2 of 5
Firmware Update by USB
Step1: Delete any existing files in the USB thumb drive.
Step2: Copy the downloaded firmware RXV3900-xxxx.bin into the root directory of
the USB thumb drive.
Step3: Set the MASTER ON/OFF button on the front panel to OFF, and confirm that
the AC power cable is properly connected to an outlet.
Step4: Insert the USB thumb drive in the USB terminal located on the front panel. While pressing the STRAIGHT button, press (and release) the MASTER ON/OFF button and then keep depressing the STRAIGHT button until ADVANCED SETUP appears on the front panel display. (Note: ADVANCED SETUP is only displayed for a few seconds.)
Step5 Rotate the PROGRAM selector counterclockwise to select FIRM UPDATE USB.
Requirement: (Formatting by FAT system is required in advance). - USB thumb drive, with enough free space to store over 16 MB. - Firmware file provided by YAMAHA,RXV3900-xxxx.bin.
Drag & Drop the file into USB drive.
MASTER
MENU
PROGRAM
STRAIGHT
USB PORT
Firmware Update Procedure for RX-V3900
Page.3 of 5
Step6 To start the firmware update, press the MENU button. (Allow about 10 minutes for the update)
Firmware reprogramming in progress Caution! Do not interrupt power or remove the USB thumb drive during the update.
In case the power is accidentally cut off, refer to troubleshooting procedures on page 6 to recover.
Step7 When UPDATE OK appers on the display, firmware update is completed. The receiver automatically powers off and on again in normal operation mode.
Step8 Power OFF the unit by pressing MASTER ON/OFF button on the front panel. Remove the USB thumb drive.
Step9 While pressing the STRAIGHT button, press (and release) the MASTER ON/OFF button and then keep pressing the STRAIGHT key until ADVANCED SETUP appears on the front panel display. (Note: ADVANCED SETUP is only displayed for a few seconds.) Rotate the PROGRAM selector counterclockwise to select VERSION. Confirm that the firmware version is updated to the latest.
Step10 Power OFF the unit by pressing MASTER ON/OFF button on the front panel.
Update completed. Your AV receiver is now ready for normal use.
MASTER
MENU
PROGRAM
STRAIGHT
Firmware Update Procedure for RX-V3900
Page.4 of 5
Firmware Update Through the Internet
Step1: Set the MASTER ON/OFF button on the front panel to OFF, and confirm that
the AC power cable is properly connected to an outlet.
Step2: While pressing the STRAIGHT button, press (and release) the MASTER ON/OFF button and then keep depressing the STRAIGHT button until ADVANCED SETUP appears on the front panel display. (Note: the ADVANCED SETUP is only displayed for a few seconds.)
Step3 Rotate the PROGRAM knob counterclockwise to select FIRM UPDATE USB. Press STRAIGHT button to change update mode to network.
Step4 To start the firmware update, press the MENU button. (allow about 10mins)
Firmware reprogramming in progress
Caution! Do to not interrupt power during the update. Step5 When UPDATE OK appers on the display, firmware update is completed.
The receiver automatically powers off and on again in normal operation mode.
Step6 Power OFF the unit by pressing MASTER ON/OFF button on the front panel. Step7
While pressing the STRAIGHT button, press (and release) the MASTER ON/OFF button and then keep pressing the STRAIGHT key until ADVANCED SETUP appears on the front panel display. (Note: ADVANCED SETUP is only displayed for a few seconds.) Rotate the PROGRAM selector counterclockwise to select VERSION. Confirm that the firmware version is updated to the latest.
Step8 Power OFF the unit by pressing MASTER ON/OFF button on the front panel.
Requirement: Network environment to be able to connect to the Internet via RX-V3900. (For more information, refer to the owners manual.)
MASTER
MENU
STRAIGHT
PROGRAM
Firmware Update Procedure for RX-V3900
Page.5 of 5
Troubleshooting Case #1: Instead of UPDATE OK, an error message appeared on the display during
updating or ERROR appeared when confirming the firmware version in Advanced Setup.
To recover, retry the update procedure of USB/Network from first step again. In case the update has failed with network method, perform USB update method for recovery. Case #2: Thumb Data Err / Firm Update appeared on the display. To recover, 1. Press MENU button. FirmUpdate, push MENU key will appear on the display. 2. Unplug the USB thumb drive and copy the update file again. 3. Insert the USB thumb drive in the USB terminal on the front panel. 4. Start firmware update by pressing the MENU button. 5. When UPDATE OK appears on the display, firmware update is completed.
System will reboot automatically. 6. Power OFF the unit by pressing MASTER ON/OFF button on the front panel. 7. Remove the USB thumb drive. Case #3: Firmware update doesnt start for other reasons.
For example, the unit does not power up after the MASTER ON/OFF button is pressed. Or, DEVICE ERROR appeared on the front display.
To recover, 1. Unplug the AC power cable from the back of the receiver. 2. Set the MASTER ON/OFF button on the front panel to ON. 3. Insert the USB thumb drive in the USB terminal located on the front panel. 4. Press and hold the INFO key and keep it pressed while you plug the AC power
cable back into the receiver again. The front panel display shows FirmwareUpdate
5. The update will start automatically.
6. When UPDATE OK appears on the display, firmware update is completed.
System will turn off and on again automatically. 7. Power OFF the