Yamaha RX-A3030 Update Guide
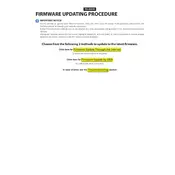
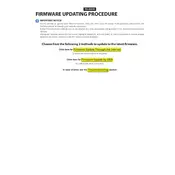
To update the firmware on your Yamaha RX-A3030, download the latest firmware from the Yamaha website. Transfer the file to a USB drive and insert it into the USB port on the front of the receiver. Then, navigate to the firmware update section in the receiver's menu and follow the on-screen instructions.
If your Yamaha RX-A3030 is not turning on, ensure that it is plugged into a working power outlet. Check the power cable for any damage. If the problem persists, try resetting the receiver by holding down the power button for 5 seconds. If it still doesn't turn on, contact Yamaha support.
To perform a factory reset on the Yamaha RX-A3030, turn off the receiver. Then, press and hold the "Straight" button while turning the power back on. Continue to hold the button until "Advanced Setup" appears on the display. Use the arrow keys to navigate to "Init" and select "All" to reset all settings.
Yes, you can control the Yamaha RX-A3030 using the Yamaha AV Controller app available for both Android and iOS devices. Ensure that your receiver is connected to the same network as your mobile device to use the app.
The Yamaha RX-A3030 offers multiple HDMI inputs for connecting external devices. It is best to use high-quality HDMI cables for optimal audio and video performance. Additionally, ensure that the connected devices are set to output audio through HDMI.
If you're experiencing audio issues, first check that the cables are securely connected. Ensure that the correct input source is selected. Go to the receiver's menu and check the audio settings. If necessary, perform a factory reset to resolve configuration issues.
Regular maintenance for the Yamaha RX-A3030 includes keeping the unit dust-free, ensuring ventilation openings are not obstructed, and periodically checking for firmware updates. Avoid exposing the receiver to extreme temperatures and humidity.
To configure network settings, navigate to the Network menu in the receiver's setup screen. Choose between wired or wireless connections. For wireless, select your network and enter the password. Ensure DHCP is enabled if you want the router to assign an IP address automatically.
If the remote control is not working, first replace the batteries. Ensure there are no obstructions between the remote and the receiver. If the issue persists, try resetting the remote by removing the batteries and pressing all buttons twice. Reinsert the batteries and test again.
To improve the wireless connection, ensure the receiver is within range of your router. Reduce interference by minimizing obstacles and other electronic devices between the router and receiver. Consider using a WiFi extender if the signal remains weak.