Yamaha DDK-7 Connection Guide
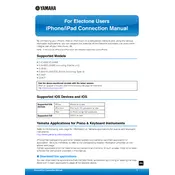
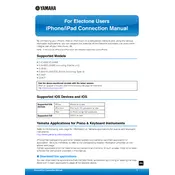
To connect the Yamaha DDK-7 to external speakers, use the line-out jacks located on the back panel of the keyboard. Connect these jacks to the input of your external speakers using appropriate audio cables. Make sure to power off all devices before making connections to avoid damage.
First, check the volume settings on both the keyboard and connected speakers. Ensure that the keyboard is not in a muted state. Verify that all cables are securely connected and that the keyboard is powered on. If using headphones, ensure they are fully inserted into the headphone jack.
To perform a factory reset, turn off the keyboard. Then, while holding down the highest white key, turn the keyboard back on. Continue to hold the key until the initialization process starts, which will reset the keyboard to its factory settings. Note that this will erase all custom settings and data.
To clean your Yamaha DDK-7, use a soft, dry cloth to wipe the surface. Avoid using chemical cleaners or abrasive materials. Regularly dust the keyboard to prevent buildup. For the keys, you can use a slightly damp cloth if needed, ensuring no moisture seeps between the keys.
Check Yamaha's official website for any available firmware updates for the DDK-7. Follow the provided instructions to download and install the update using a USB drive. Ensure the keyboard is connected to a stable power source during the update process to prevent interruption.
First, ensure that the pedal is correctly connected to the appropriate jack. If the pedal is not functioning, try using a different pedal to determine if the issue is with the pedal or the keyboard. Check for any firmware updates that might address pedal operation issues.
Yes, the Yamaha DDK-7 can be used as a MIDI controller. Connect the keyboard to your computer using a USB-MIDI interface. Ensure the necessary drivers are installed on your computer. Configure your DAW to recognize the DDK-7 as a MIDI device.
If keys are sticking, gently clean the sides of the keys with a soft cloth to remove any debris. Avoid using any liquids. If keys are unresponsive, it may be a sign of internal issues, and professional servicing may be required. Avoid attempting to open the keyboard yourself.
To save custom settings, enter the desired settings and use the 'Save' function within the keyboard's menu options. Assign a memory slot for saving. To recall settings, navigate to the 'Load' function and select the appropriate memory slot containing your saved settings.
For optimal sound quality, ensure the keyboard is placed in an acoustically favorable environment. Use high-quality external speakers or headphones. Experiment with the keyboard's built-in EQ and sound settings to adjust tones according to your preference. Regular updates can also improve sound quality.