Xerox WorkCentre 7830i Administrator Guide
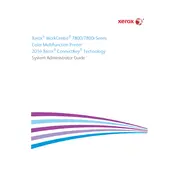
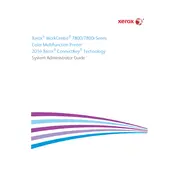
To clear a paper jam, first open the printer's front door and carefully remove any jammed paper. Check the paper trays and the back of the printer for any additional paper jams. If necessary, refer to the printer's manual for detailed instructions.
Ensure the network cable is securely connected and that the network settings are correct. Restart the printer and the network router. If the issue persists, consult the printer's network settings and ensure the IP address is correctly configured.
To replace the toner cartridge, open the front cover of the printer, remove the used cartridge by pulling it out, and insert the new cartridge until it clicks into place. Close the front cover and follow any additional on-screen instructions.
If the printer is producing blank pages, check if the toner cartridge is empty or improperly installed. Also, ensure that the correct paper size and type are selected in the printer settings. If the issue continues, perform a printer reset or contact support.
To perform a factory reset, navigate to the printer's control panel, select 'Device Settings,' then 'Reset' and choose 'Reset to Factory Defaults.' Confirm the action and wait for the printer to restart. Note that this will erase all custom settings.
Regular maintenance includes cleaning the scanner glass, checking for firmware updates, replacing the toner and drum when needed, and ensuring there is no dust buildup in the paper trays and feed rollers.
To update the firmware, download the latest firmware version from the Xerox website. Follow the instructions provided to apply the update via the printer's web interface or USB connection. Ensure no interruptions occur during the update process.
Slow printing can be due to high-resolution print settings, network issues, or outdated firmware. Try lowering the print quality settings, checking the network speed, and updating the printer's firmware to improve speed.
To scan to email, load the document into the scanner, access the control panel, select 'Scan,' then 'Email.' Enter the recipient's email address, adjust settings as needed, and press 'Start' to send the scanned document.
Refer to the user manual or Xerox support website to identify the specific error code. Follow the recommended troubleshooting steps for that error. If the problem persists, consider contacting Xerox support for further assistance.