Xerox WorkCentre 7830 Administrator Guide
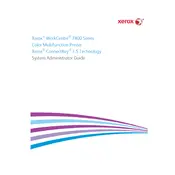
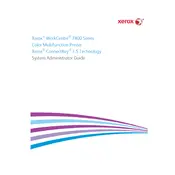
To install the Xerox WorkCentre 7830 printer driver, download the driver from the official Xerox website, then run the downloaded file and follow the on-screen instructions to complete the installation.
Check if the printer is powered on and connected to the network. Ensure there are no error messages or paper jams. Verify that the correct printer is selected in your computer's print settings.
Open the printer doors and gently remove any jammed paper, following the guide arrows inside the printer. Make sure to check all possible jam areas and ensure all paper fragments are removed before closing the doors.
Open the front cover of the printer, remove the used toner cartridge by pulling it out, and insert the new cartridge until it clicks into place. Close the front cover after the replacement.
Access the printer's control panel, navigate to the Network Settings menu, select Wi-Fi, and enter your network credentials. Confirm the connection by checking the network status on the printer.
Place your document on the scanner glass or in the document feeder, select the Scan option on the control panel, choose your desired settings, and initiate the scan to either email, network folder, or USB.
Regularly clean the scanner glass, replace the toner and waste cartridges as needed, and update the firmware to ensure optimal performance.
Download the latest firmware from the Xerox website, then use the printer's control panel or an embedded web server to upload and install the firmware file.
Refer to the user manual or the Xerox support website to identify the error code and follow the recommended troubleshooting steps to resolve the issue.
Access the printer's security settings via the control panel or embedded web server, then create and configure user accounts and permissions as needed to control access to printer functions.