Xerox WorkCentre 5945 Administrator Guide
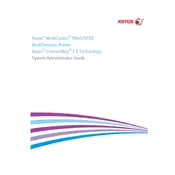
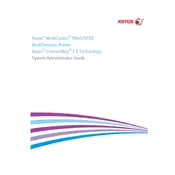
To clear a paper jam in the Xerox WorkCentre 5945, first open the printer's front cover. Carefully remove any jammed paper, pulling in the direction of the paper path. Ensure there are no small pieces left inside. Once cleared, close the front cover and restart the printer.
If your Xerox WorkCentre 5945 is printing blank pages, check the toner cartridge to ensure it is not empty. Verify that the paper tray is loaded correctly and that the paper settings match the type loaded. Additionally, ensure that the print settings on your computer are correct and try printing a test page.
To connect the Xerox WorkCentre 5945 to a wireless network, access the printer's control panel. Navigate to the network settings, select Wi-Fi setup, and choose your network from the list. Enter the network password when prompted and confirm the connection.
Regular maintenance for the Xerox WorkCentre 5945 includes cleaning the scanner glass, emptying the waste toner container, and checking for firmware updates. Additionally, ensure that the paper trays are loaded correctly and clean the feed rollers to prevent jams.
To replace the toner cartridge in the Xerox WorkCentre 5945, open the front cover and locate the cartridge. Pull the used cartridge out and dispose of it properly. Unpack the new cartridge, insert it into the slot, and close the cover. Ensure the cartridge is securely in place before resuming printing.
If the Xerox WorkCentre 5945 is not scanning properly, check the scanner glass for smudges or debris and clean it with a soft cloth. Ensure that the document feeder is not overloaded and the documents are aligned correctly. Verify that the scan settings are appropriate for the document type.
To update the firmware on the Xerox WorkCentre 5945, visit the Xerox support website and download the latest firmware version. Follow the instructions to install the firmware via the printer's control panel or by using a USB drive. Make sure the printer is connected to a stable power source during the update.
If the Xerox WorkCentre 5945 is producing faded prints, check the toner level and replace if necessary. Ensure the paper type setting matches the loaded media. Clean the printhead and perform a calibration from the printer's menu to improve print quality.
To set up user accounts for secure printing on the Xerox WorkCentre 5945, access the printer's control panel or web interface. Navigate to the security settings and select user management. Add new user accounts, assign PINs, and configure permissions as needed.
If the Xerox WorkCentre 5945 is not recognizing the paper size, check that the paper guides in the tray are adjusted correctly. Ensure the paper size settings on the printer's control panel match the loaded paper. You can also reset the printer to clear any temporary errors.