Xerox WorkCentre 3615 Administrator Guide
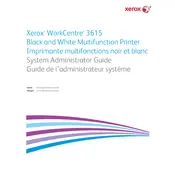
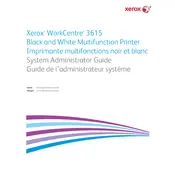
To install the Xerox WorkCentre 3615 printer driver, visit the official Xerox website, navigate to the Support section, search for WorkCentre 3615, and download the appropriate driver for your operating system. Follow the installation instructions provided.
If your printer is not printing, check if it is properly connected to your computer or network. Ensure that there is paper loaded and that all toner cartridges are not empty. Restart the printer and check for any error messages on the display.
To clear paper jams, open the printer's front and rear covers and gently remove any jammed paper. Refer to the user manual for specific instructions on accessing jam locations and removing obstructions.
Open the printer's front cover, remove the old toner cartridge by pulling it out, and insert the new toner cartridge until it clicks into place. Close the front cover and follow any on-screen prompts to calibrate the new cartridge.
Place the document on the scanner glass or in the document feeder. Press the 'Scan' button on the control panel, select the desired scan settings, and choose a scan destination (e.g., USB, email, or network folder). Start the scan process.
To enhance print quality, ensure you are using the correct paper type and that the print settings match the paper. Clean the printer's print heads and check for any toner smears or debris inside the printer.
Access the printer's control panel, navigate to the network settings, select Wi-Fi setup, and follow the on-screen instructions to connect to your wireless network. Enter the Wi-Fi password when prompted.
Regular maintenance includes cleaning the scanner glass, checking for paper jams, replacing toner cartridges as needed, and updating the printer's firmware. Refer to the user manual for detailed maintenance procedures.
In the print settings on your computer, select 'Print on Both Sides' or 'Duplex' option. Ensure that the paper type supports double-sided printing and adjust the printer settings accordingly.
To replace the drum cartridge, open the printer's front cover, remove the toner cartridge, and then remove the old drum cartridge. Insert the new drum cartridge, reposition the toner cartridge, and close the front cover. Follow any additional instructions on the display.