Xerox Phaser 8860 Administrator Guide
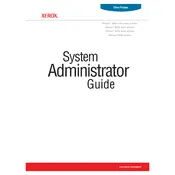
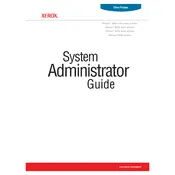
To clear a paper jam in the Xerox Phaser 8860, first open the front cover and remove the toner cartridges. Carefully pull out the jammed paper from the feed path. Reinsert the toner cartridges and close the cover. Restart the printer to resume printing.
If the Xerox Phaser 8860 prints streaks, clean the printhead lenses using a lint-free cloth. If the issue persists, check the toner cartridges for any damage or leaks and replace them if necessary.
To improve print quality, perform a printhead cleaning from the printer's control panel. Ensure you are using the recommended paper type and that the toner cartridges are not empty or damaged.
To update the firmware, download the latest firmware from the Xerox website. Connect your printer to the computer via USB or network, and run the firmware update utility, following the on-screen instructions to complete the update.
To replace the toner cartridges, open the front cover of the printer. Remove the used cartridge by pulling it out from its slot. Insert the new cartridge into the same slot, ensuring it clicks into place. Close the front cover.
Check the network cables for a secure connection. Ensure the printer is within range of the network router. Restart the printer and network devices. Verify the network settings on the printer's control panel.
To reset the printer to factory settings, access the Administration menu on the control panel, navigate to 'Reset' options, and select 'Restore Factory Defaults'. Confirm the selection to reset the printer.
The 'Replace Fuser' message indicates that the fuser unit has reached the end of its life. Purchase a new fuser unit compatible with the Xerox Phaser 8860 and follow the manual to replace it.
Regular maintenance includes cleaning the printer's exterior, checking and cleaning the printhead lenses, replacing toner cartridges and the waste toner container as needed, and updating the firmware.
To resolve print spooler issues, restart the print spooler service in Windows. Go to 'Services', find 'Print Spooler', right-click and select 'Restart'. Ensure the printer driver is up-to-date.