Xerox Phaser 8560MFP Administrator Guide
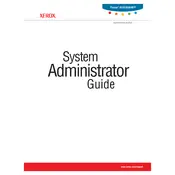
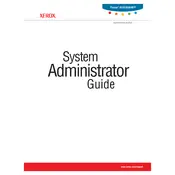
To load paper, open the paper tray by pulling it outward. Adjust the paper guides to fit the size of your paper. Place the paper into the tray with the print side face down, and slide the guides to fit snugly against the paper edges. Then, close the paper tray securely.
First, turn off the printer and unplug it. Open the front cover and remove any visible paper. Check the paper tray and the rear access panel for any stuck paper. Gently remove all paper pieces and ensure there are no torn bits left inside. Close all panels securely before turning the printer back on.
To perform a cleaning cycle, access the printer menu and navigate to the 'Maintenance' section. Select 'Clean Printhead' and follow the on-screen instructions. This process may take a few minutes and could use some ink.
Check that the network cable is securely connected and the network settings are correctly configured on the printer. Restart the printer and the network router. If the issue persists, print a network configuration page to verify the IP address and network details, and ensure they match your network setup.
Open the ink loader door and locate the color slot that needs replacement. Insert the new ink stick into the corresponding slot, ensuring it is the correct shape and color. Close the ink loader door, and the printer will automatically recognize the new ink stick.
Ensure that the ink sticks are properly installed and have not run out. Check the printhead for clogs by running a cleaning cycle. Verify that the document you are trying to print has content and is not blank. If the issue continues, it might be necessary to update the printer's firmware.
Place the document face down on the scanner glass or face up in the document feeder. Access the printer control panel, select 'Scan', choose your destination (e.g., computer, email), and follow the on-screen prompts to complete the scanning process.
Regular maintenance tasks include cleaning the printhead, checking and replacing ink sticks as needed, ensuring that the paper path is clear of debris, and updating the printer firmware regularly to improve performance and resolve bugs.
Visit the Xerox support website and navigate to the Phaser 8560MFP downloads section. Download the latest firmware update file. Follow the instructions provided with the firmware to install it on your printer. Ensure the printer is connected to a stable power source during the update process.
Ensure that you are using the correct type of paper and that it is loaded correctly. Perform a printhead cleaning from the maintenance menu. Check for and replace any low or faulty ink sticks. If necessary, calibrate the printer to improve print quality.