Xerox Phaser 7400 Administrator Guide
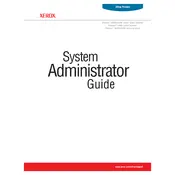
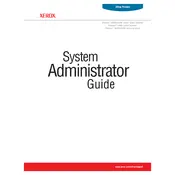
To replace the toner cartridge, open the front cover, remove the empty cartridge by pulling it out, and insert the new cartridge by aligning it with the guides and pushing it firmly until it clicks into place.
Check the drum and toner cartridges for any damage or leaks. Clean the imaging unit and perform a printer cleaning cycle through the printer menu. If the issue persists, replace the affected cartridge.
Open the printer doors and carefully remove any jammed paper, ensuring no pieces are left inside. Check the paper path and rollers for any obstructions or damage, then reload the paper and resume printing.
Ensure that the network cable is securely connected, and check the printer’s network settings to confirm the correct IP address. Restart the printer and network devices if necessary.
Regular maintenance includes cleaning the printer exterior and interior, replacing toner and drum cartridges as needed, and updating firmware and drivers to ensure optimal performance.
Access the printer settings menu, navigate to the calibration section, and select 'Color Calibration'. Follow the prompts to complete the process and ensure accurate color reproduction.
Check if the printer is powered on and connected to your computer or network. Ensure there is paper in the tray and adequate toner in the cartridges. Also, check for error messages on the display panel and resolve them as needed.
Ensure you are using the correct type and quality of paper, and that the printer settings match the paper type. Clean the print heads and perform a printer calibration. Update the printer drivers to the latest version.
Visit the Xerox support website, download the latest firmware for the Phaser 7400, and follow the provided instructions to install it via USB or network connection.
Check if the toner cartridges are empty or not properly installed. Ensure that no print jobs are stalled in the queue. Perform a test print to diagnose the issue and replace any faulty cartridges if necessary.