Xerox Phaser 4622 Administrator Guide
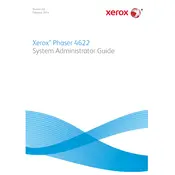
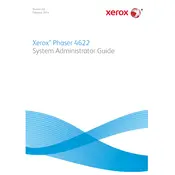
To clear a paper jam, first turn off the printer and open the front cover. Gently remove any jammed paper by pulling it in the direction of the paper path. Close the cover and turn the printer back on.
Ensure that the toner cartridge is properly seated in the printer. Remove and reinstall the cartridge, making sure it clicks into place. If the issue persists, try using a different cartridge to identify if the problem is with the cartridge itself.
To improve print quality, perform a cleaning cycle through the printer's settings menu. Additionally, check the toner level and replace the cartridge if it is low. Always use high-quality paper and ensure that the paper type settings match the paper being used.
To connect the printer to a network, use the printer's control panel to navigate to the network settings. Select 'Wireless Setup Wizard' or 'Ethernet' depending on your connection type, and follow the prompts to connect to your network.
To perform a factory reset, press the 'Menu' button on the control panel. Navigate to 'Admin Menu', then 'Maintenance', and select 'Reset Defaults'. Confirm the reset to restore factory settings.
Blank pages may result from an empty toner cartridge or incorrect paper settings. Check the toner level and replace if necessary. Also, ensure that the paper type and size settings on the printer match the loaded paper.
To print double-sided, go to the printer properties in your print dialog box. Select 'Duplex Printing' or 'Print on Both Sides', and choose the appropriate binding option. Ensure that the printer supports duplex printing and has the feature enabled.
Regular maintenance includes cleaning the printer's exterior and interior with a lint-free cloth, checking for firmware updates, and replacing the toner and drum units as needed. It's also important to ensure that the printer is in a dust-free environment.
To update the firmware, download the latest firmware version from the Xerox support website. Connect your printer to the computer via USB or network, then use the Xerox Firmware Update Tool to install the update. Follow the on-screen instructions carefully during the process.
First, check that the printer is powered on and connected to the computer or network. Ensure there are no error messages on the control panel. Verify that the correct printer is selected in your print dialog, and check for any paused or pending print jobs in the queue.