Xerox Phaser 4600 Administrator Guide
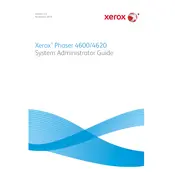
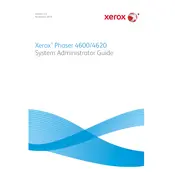
To clear a paper jam, open the front cover and gently pull out the jammed paper. Check the tray and feeder for any remaining pieces. Close the cover and restart the printer.
Ensure the toner cartridge is properly installed and not empty. Check the print settings to confirm they are correct, and clean the printer heads if necessary.
To improve print quality, ensure you're using the correct paper type, clean the print heads, and check if the toner cartridge needs replacement.
To reset the printer, navigate to the main menu, select 'Admin Menu', then 'Maintenance', and choose 'Reset to Factory Defaults'.
First, download the latest firmware from the Xerox support website. Connect the printer to your computer and use the Xerox Update Utility to install the firmware.
The Xerox Phaser 4600 does not support wireless connectivity. Consider using a wired Ethernet connection or explore wireless print server options.
Order a new maintenance kit from Xerox or an authorized dealer. Follow the instructions provided with the kit to replace the necessary components.
Check for high-resolution settings that may slow down printing, ensure the printer is not overloaded with print jobs, and verify that the network connection is stable.
Open the front cover, remove the used toner cartridge by pulling it out, and insert the new cartridge until it clicks into place. Close the cover to resume printing.
Turn off the printer and unplug it. Use a soft, lint-free cloth to clean the exterior and a dry, lint-free cloth for the paper path. Avoid using any liquid cleaners.