Xerox DocuPrint N2125 Administrator Guide
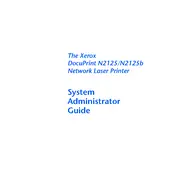
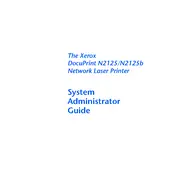
To clear a paper jam in the Xerox DocuPrint N2125, first turn off the printer and open the front cover. Remove the toner cartridge and check for any jammed paper. Gently pull the paper out, avoiding tearing it. Reinstall the toner cartridge, close the cover, and turn the printer back on.
If your printed pages have streaks or smudges, try cleaning the printer's drum. Open the front cover and remove the toner cartridge. Use a clean, lint-free cloth to gently wipe the drum surface. Reinstall the toner cartridge and run a test print.
To replace the toner cartridge, open the front cover of the printer. Remove the empty toner cartridge by pulling it out. Unpack the new toner cartridge and gently shake it to distribute the toner evenly. Insert the new cartridge into the printer until it clicks into place, then close the front cover.
To connect the Xerox DocuPrint N2125 to a network, use an Ethernet cable to connect the printer to your network router. Access the printer's control panel and navigate to the network settings. Configure the network settings to match your network's configuration, such as IP address and subnet mask.
Check if the printer is turned on and connected to the computer or network. Ensure there are no error messages on the printer display. Verify that the printer is selected as the default printer on your computer. If necessary, restart the printer and your computer, or reinstall the printer drivers.
To perform a factory reset, turn off the printer, then press and hold the 'Go' button while turning the printer back on. Continue holding the button until the 'Ready' light begins to blink, then release the button. This will reset the printer to its factory settings.
Yes, the Xerox DocuPrint N2125 supports manual duplex printing. To print double-sided, print the odd-numbered pages first, then reload the paper into the tray and print the even-numbered pages. Refer to the printer's manual for detailed instructions on duplex printing.
Regular maintenance is recommended every 6 months or after approximately 50,000 pages printed. This includes cleaning the interior of the printer, checking and replacing any worn parts, and ensuring the latest firmware updates are applied.
For optimal performance, use standard office paper with a weight between 20 lb (75 g/m²) and 28 lb (105 g/m²). Avoid using paper that is too thick, glossy, or textured, as it may cause jams or affect print quality.
To update the firmware, download the latest firmware version from the Xerox website. Connect your printer to the computer via USB or network. Run the firmware update utility and follow the on-screen instructions to complete the update process. Ensure the printer remains powered on during the update.