Worcester EasyControl 2017 Instructions
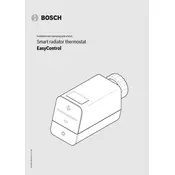
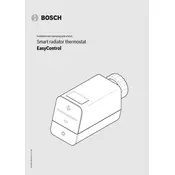
To connect to Wi-Fi, go to the main menu on the thermostat screen, select "Settings," then "Wi-Fi." Follow the prompts to scan for available networks and enter your Wi-Fi password to connect.
First, ensure the thermostat is powered on. Try resetting it by turning it off and on. Check the Wi-Fi connection and ensure the app on your device is up to date. If the problem persists, consult the manual or contact customer support.
Yes, the thermostat supports multiple zones. You can configure zones in the app, allowing you to control temperatures in different areas individually.
Open the app, go to the scheduling section, and set your preferred heating times for each day of the week. You can create different schedules for weekdays and weekends.
Regular maintenance includes ensuring the thermostat is clean and the screen is free from dust. Periodically check for firmware updates to keep the system running smoothly.
To perform a factory reset, go to "Settings" on the thermostat, select "System," and then "Factory Reset." Confirm the reset when prompted.
Ensure your mobile device is connected to the same Wi-Fi network as the thermostat. Check if the app is updated to the latest version. If issues persist, try restarting both the thermostat and your mobile device.
Access the "Settings" menu, select "Preferences," and then choose "Temperature Units" to switch between Celsius and Fahrenheit.
Check if the thermostat is properly powered and the circuit breaker is not tripped. If it's battery-powered, replace the batteries. If the issue continues, contact technical support.
Yes, download the Worcester EasyControl app on your smartphone. Ensure the thermostat is connected to Wi-Fi, and you can control it from anywhere with an internet connection.