Vizio E420d-A0 User Guide
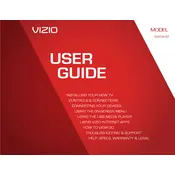
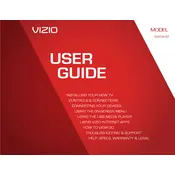
To connect your Vizio E420d-A0 TV to Wi-Fi, press the 'Menu' button on your remote, navigate to 'Network', select 'Network Connection', and then choose 'Wireless'. Select your Wi-Fi network from the list and enter your password.
If your TV won't turn on, ensure it's plugged in securely. Try a different outlet and check the power cable for damage. If the problem persists, perform a power cycle by unplugging the TV for 60 seconds, then plugging it back in.
To update the firmware, press the 'Menu' button, go to 'System', and select 'Check for Updates'. If an update is available, follow the on-screen instructions to download and install it.
For optimal picture quality, set the 'Picture Mode' to 'Calibrated', adjust 'Backlight' to 50, 'Brightness' to 50, 'Contrast' to 50, 'Color' to 50, and 'Sharpness' to 0. Fine-tune these settings based on your viewing environment.
To perform a factory reset, press the 'Menu' button, go to 'System', select 'Reset & Admin', and choose 'Reset TV to Factory Settings'. Confirm your selection when prompted.
Ensure the TV is not muted and the volume is up. Check audio cables if using external devices. If using external speakers, ensure they're powered on and connected properly. Try a sound test from the audio settings menu.
Connect your soundbar using an HDMI ARC or optical cable. Ensure the TV's audio settings are set to output sound through the connected device. Use the 'Audio' settings menu to select 'External Speakers'.
Check for loose connections and ensure all cables are firmly attached. Try a different HDMI port or cable. Adjust the 'Picture Mode' settings and disable any motion smoothing features.
Press the 'Menu' button, navigate to 'Settings', select 'Closed Captions', and turn them on. You can also customize the caption style from this menu.
Yes, download the Vizio SmartCast app on your smartphone. Ensure your phone is on the same Wi-Fi network as your TV, and follow the in-app instructions to pair it with your TV.