Vivotek NR9682 V2 User Guide
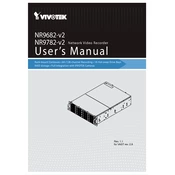
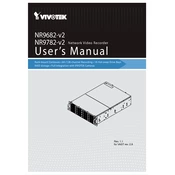
To set up the Vivotek NR9682 V2 Recorder for the first time, connect it to your network using an Ethernet cable, power it on, and access the recorder's interface through a web browser by entering the IP address. Follow the on-screen instructions to complete the initial configuration.
Ensure the cameras are properly connected to the network and powered on. Check if the recorder's firmware is up to date. Verify that the cameras are supported models and that network settings (e.g., IP address) are correctly configured.
Access recorded footage by logging into the recorder's interface via a web browser. Navigate to the playback section, select the desired date and time range, and choose the camera channel to view the footage.
Regularly check for firmware updates and apply them as needed to ensure optimal performance. Clean dust from the recorder's vents to prevent overheating and perform periodic checks of the hard drives for errors or signs of failure.
Verify that the network cables are securely connected and that the network equipment (e.g., routers, switches) is functioning properly. Check the IP settings on the recorder to ensure they match the network configuration. Restarting the recorder and network equipment can also help resolve connectivity issues.
The Vivotek NR9682 V2 Recorder supports up to 8 hard drives with a maximum individual capacity of 10TB each, allowing for a total storage capacity of 80TB.
Log into the recorder's interface and navigate to the camera settings. Select the desired camera and access its motion detection settings. Configure the detection area, sensitivity, and other parameters based on your requirements.
Yes, you can access the recorder remotely by configuring port forwarding on your router and using the Vivotek app or accessing the recorder's interface via a web browser with the external IP address.
Restart the recorder and ensure it is properly connected to the network. Check for firmware updates and apply them if available. If the issue persists, perform a factory reset, but ensure to back up important data before proceeding.
Download the latest firmware from Vivotek's official website. Log into the recorder's interface, navigate to the system settings, and select the firmware upgrade option. Upload the downloaded firmware file and follow the on-screen instructions to complete the upgrade.