Vivotek FE9180-H V2 User Guide
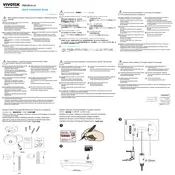
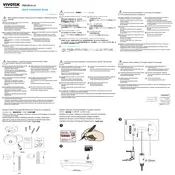
To reset the Vivotek FE9180-H V2 camera to factory settings, press and hold the reset button located on the camera for about 10 seconds until the LED indicator blinks. This will restore the default settings.
Ensure the mounting location is stable and offers a clear field of view. Use the provided mounting kit and follow the instructions in the user manual to securely attach the camera to the surface.
Access the camera's web interface, navigate to the "Event" section, and select "Motion Detection." Configure the desired regions and sensitivity levels, then save the settings.
First, check the network cables and connections. Ensure that the camera is powered on. Try rebooting the camera and the router. If the issue persists, perform a factory reset and reconfigure the network settings.
Download the latest firmware from the Vivotek website. Access the camera's web interface, go to the "Maintenance" section, and select "Firmware Upgrade." Upload the downloaded firmware file and follow the on-screen instructions.
Use a soft, lint-free cloth slightly dampened with water or an optical lens cleaner. Gently wipe the lens in a circular motion to avoid scratches.
Ensure the camera is connected to the internet. Configure port forwarding on your router and obtain the camera's external IP address. Access the camera using the external IP address followed by the port number in a web browser.
Check if the lens is clean and free from obstructions. Adjust the focus settings via the camera's web interface if available. Ensure the camera is securely mounted and not vibrating.
Yes, the Vivotek FE9180-H V2 camera supports ONVIF, which allows integration with compatible third-party software. Ensure the software is compatible with ONVIF profiles supported by the camera.
Access the camera's web interface, navigate to the "Recording" section, and select "Schedule." Define the recording times and days, then save the schedule.