Vivotek IE9232-F V1 User's Guide
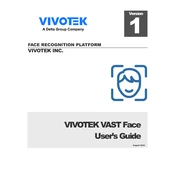
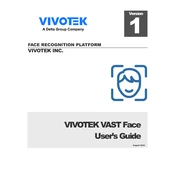
To install the Vivotek IE9232-F V1 software, first ensure your system meets the minimum requirements. Download the installer from the official Vivotek website, run the executable file, and follow the on-screen instructions to complete the installation process.
Ensure that the camera is properly connected to the network and powered on. Check the network settings in the software to ensure they match your camera’s configuration. Restart the software and try to rediscover the camera.
To reset the software to default settings, access the software settings menu and look for the 'Reset to Default' option. Confirm the reset when prompted. This will restore all configurations to their original state.
To update the software, visit the Vivotek support page to check for the latest version. Download the update package if available and run the update installer, following the provided instructions to apply the update.
Optimize performance by ensuring your system meets the recommended hardware specifications, keeping the software updated, and regularly maintaining your system to prevent unnecessary load. Also, configure the software settings according to your specific needs.
Video feed lag can be caused by network bandwidth issues or high CPU usage. Check your network connection for stability and try reducing the video resolution or frame rate in the software settings.
Check all network cables and connections, verify that the camera and software are on the same network segment, and ensure there are no firewall settings blocking communication. Restarting network devices can also help resolve connectivity issues.
The Vivotek IE9232-F V1 software is primarily designed for Windows. However, you can use virtualization software like Parallels Desktop or Boot Camp to run Windows on a Mac and then install the Vivotek software.
Regularly update the software to the latest version, back up configuration settings frequently, and perform routine system maintenance like clearing cache and temporary files. Regularly checking for patches and updates can also enhance security and performance.
Access the software's configuration menu and navigate to the motion detection settings. Define the areas for motion detection and adjust sensitivity levels as needed. Save the settings and test the configuration to ensure it meets your requirements.