Toyota Prius Navigation System with Entune 2014 Guide
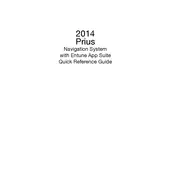
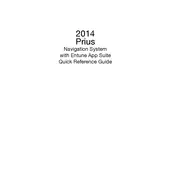
To pair your phone, ensure Bluetooth is enabled on your phone. On the Prius navigation screen, go to 'Setup', then 'Bluetooth', and select 'Add New Device'. Follow the prompts to complete pairing.
First, ensure that your vehicle is in an open area where GPS signals are unobstructed. If the problem persists, try resetting the system by turning the car off and on again.
Map updates can be done via a USB stick. Visit the Toyota website to download the latest map update to your computer, transfer it to a USB stick, and then insert it into the vehicle's USB port to update.
Ensure that your phone's Bluetooth is on and properly paired with the vehicle. Also, check that the Entune app is up to date and that you have a stable internet connection.
Go to 'Setup', then 'General', and scroll down to find the 'Factory Data Reset' option. Confirm the reset to restore the system to its original settings.
Yes, you can use voice commands. Press the voice command button on the steering wheel and say the desired command, such as finding a location or making a phone call.
To set a home address, go to the 'Navigation' menu, select 'Destinations', then 'Set Home'. Enter your home address and save it for quick access in the future.
Try turning off the vehicle and restarting it. If the problem continues, check for any available software updates or consult a dealer for further assistance.
Yes, you can customize the display settings by going to 'Setup', then 'Display'. From there, you can adjust brightness, contrast, and other display preferences.
Real-time traffic updates are available through the Entune app. Make sure your phone is connected to the system and has an active data connection to receive live traffic information.