Toyota 4Runner Entune 2018 Quick Reference Guide
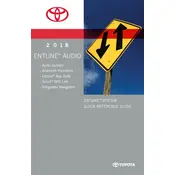
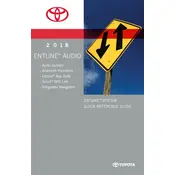
To connect your smartphone to the Entune system, first ensure Bluetooth is activated on your phone. On the 4Runner's display, go to 'Setup' > 'Bluetooth' > 'Add New Device'. Select your Toyota 4Runner from the list on your phone and confirm the pairing code.
If your Entune system is unresponsive, try performing a soft reset by pressing and holding the power button for 10 seconds until the system reboots. If the issue persists, consult your dealer for further assistance.
To update the Entune software, visit the Toyota website to check for updates. Download the software to a USB drive. Insert the USB into your vehicle’s USB port and follow the on-screen instructions to complete the update.
Yes, third-party navigation apps can be used if your phone is connected via Bluetooth. Apps like Waze or Google Maps can be utilized by streaming audio through the Entune system, though display integration is limited.
Ensure your smartphone is properly connected via Bluetooth and has the latest version of the Entune app installed. Check your phone’s data connection and restart both the phone and the vehicle's system.
Yes, you can customize the home screen by selecting 'Setup', then 'Home Screen'. Choose the layout and widgets you prefer for quick access to your favorite apps and information.
To perform a factory reset, go to 'Setup', select 'General', and then choose 'Delete Personal Data'. Confirm the reset to restore the Entune system to factory settings.
Regularly check for software updates and install them promptly. Keep your Bluetooth and mobile apps updated. Clean the screen with a soft cloth to maintain touch sensitivity.
To set up voice recognition, press the 'Voice Command' button on the steering wheel. Follow the prompts to train the system with your voice for improved accuracy.
Ensure your phone is connected via Bluetooth and audio streaming is enabled. Check the volume levels on both your phone and the Entune system. If the problem persists, restart both devices.