Toyota Highlander Navigation 2013 Quick Reference Guide
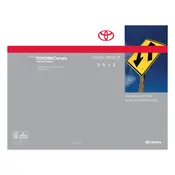
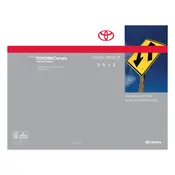
To update the navigation system, you need to purchase the latest map update from Toyota's official website or a certified dealership. Follow the instructions provided with the update package to install it via USB or SD card.
Inaccurate locations can be due to outdated maps or GPS signal issues. Consider updating the maps and ensuring that the GPS antenna is not obstructed. If problems persist, consult a technician.
To perform a factory reset, go to the setup menu on the navigation screen, select 'System,' and then choose 'Factory Reset.' Confirm your selection to reset the system to its original settings.
Yes, the 2013 Toyota Highlander navigation system supports voice commands for inputting destinations and controlling certain functions. Refer to the owner's manual for a list of available voice commands and their usage.
If the navigation screen is frozen, try performing a soft reset by holding down the power button for a few seconds. If the issue continues, disconnect the battery for a few minutes and reconnect it.
Yes, you can customize the map display settings by accessing the setup menu and selecting 'Map Display.' You can adjust the map orientation, color schemes, and other preferences.
To enter a destination using coordinates, go to the destination input menu, select 'Coordinates,' and input the latitude and longitude. Ensure the format matches the system's requirements.
First, check the fuse related to the navigation system. If the fuse is intact, ensure the power connections are secure. If the system still doesn't turn on, it may require professional diagnosis.
To connect your phone, enable Bluetooth on your phone and access the Bluetooth settings on the navigation system. Search for devices and select your phone from the list to pair them.
Yes, you can set a home address by accessing the destination menu, selecting 'Home,' and entering your address. This allows for quick navigation to your home location.