Toyota 86 Display Audio with Navigation 2017 Quick Reference Guide
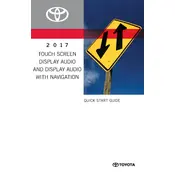
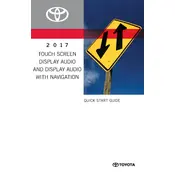
To pair your smartphone, ensure Bluetooth is enabled on your phone. Press the 'Setup' button on the audio system, select 'Bluetooth', and then 'Add Device'. Follow the prompts on your phone and the display to complete pairing.
Ensure that the GPS antenna is not obstructed and that your system has a clear view of the sky. Also, check for any available software updates for the navigation system.
Map updates can be done via a USB stick. Visit the Toyota website to download the latest map update to a USB, then connect it to your car's USB port and follow the on-screen instructions.
Check the car's battery and fuses related to the audio system. If these are fine, try resetting the system by holding the power button for several seconds.
To reset the system, press the 'Setup' button, navigate to 'General', and select 'Factory Settings'. Confirm to reset all settings to default values.
Yes, you can customize the home screen by selecting 'Setup', then 'Display', and choosing 'Customize Home Screen'. Drag and drop the icons to your preferred arrangement.
To connect to Wi-Fi, go to 'Setup', select 'Wi-Fi', and then 'Add Network'. Choose your network from the list and enter the password to connect.
Press the 'Audio' button, then 'Sound' to access the equalizer and balance/fade settings. Adjust the sliders to your preference.
Press the 'Voice' button on the steering wheel and wait for the prompt. Speak your command clearly, such as 'Play music' or 'Navigate to work'.
This could be due to a software glitch. Try restarting the system or performing a factory reset. If the issue persists, consult your dealer for a potential hardware check.