Toyota 4Runner Entune 2019 Quick Reference Guide
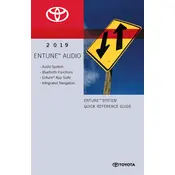
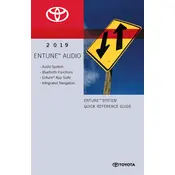
To connect your smartphone, ensure Bluetooth is enabled on your phone. On the Entune system, go to 'Setup', select 'Bluetooth', and then 'Add New Device'. Your phone should detect the Entune system, allowing you to pair the devices.
If the Entune system is unresponsive, try rebooting it by turning off the vehicle and restarting it. If the issue persists, check for system updates or consult a dealership for assistance.
To update the Entune software, connect the system to a Wi-Fi network, navigate to 'Setup', then 'Software Update', and follow the on-screen instructions to check for and install updates.
Ensure that your GPS signal is not obstructed, and the system has a clear view of the sky. If the problem continues, a system reset or map update may be needed.
The 2019 Toyota 4Runner does not support Apple CarPlay. Consider using Bluetooth connectivity or third-party solutions for additional functionality.
To reset to factory settings, go to 'Setup', select 'General', and then 'System Settings'. Choose 'Factory Data Reset' and confirm your selection.
Regularly check for software updates, keep the system clean and dust-free, and avoid excessive exposure to heat and direct sunlight to maintain optimal performance.
Ensure both devices have Bluetooth enabled and are within range. Restart both devices if necessary, and remove any existing pairings before attempting to reconnect.
Yes, you can customize the home screen by going to 'Setup', selecting 'Home Screen', and choosing your preferred layout and shortcuts.
Download the Entune App Suite app on your smartphone. Once installed, connect your phone to the vehicle's system via Bluetooth and access the app suite through the Entune interface.