Toyota 4Runner Bluetooth Pairing Android 2014 Instruction Guide
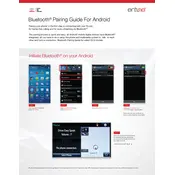
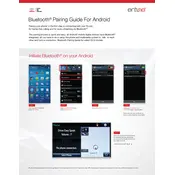
To pair your Android phone with the 2014 Toyota 4Runner Bluetooth system, first ensure Bluetooth is enabled on your phone. Then, on the 4Runner's audio system, press the 'Setup' button, navigate to 'Bluetooth', and select 'Add New Device'. On your phone, search for Bluetooth devices and select 'Toyota 4Runner'. Confirm the pairing code on both devices to complete the connection.
If your phone does not connect automatically, ensure that both the Bluetooth on your phone and the vehicle's system are turned on. Check the paired devices on your phone and ensure 'Toyota 4Runner' is listed and set to auto-connect. You may also try deleting the existing pairing and set up the connection again.
Poor Bluetooth audio quality can be due to interference or low signal strength. Ensure that your phone is close to the vehicle's Bluetooth system and there are no obstructions. Check for firmware updates for both your phone and the vehicle's audio system, as updates can improve connectivity and sound quality.
To delete a Bluetooth device from your 2014 Toyota 4Runner, go to the 'Setup' menu on the audio system, select 'Bluetooth', then 'Paired Device List'. Choose the device you want to remove and select 'Delete'. Confirm the deletion when prompted.
The 2014 Toyota 4Runner Bluetooth system allows multiple devices to be paired, but only one device can be actively connected for audio streaming or calls at a time. You can switch between paired devices via the Bluetooth settings on the vehicle's audio system.
The 2014 Toyota 4Runner Bluetooth system typically allows up to 5 devices to be paired. If you reach this limit, you will need to delete an existing device before pairing a new one.
To update the Bluetooth firmware on your 2014 Toyota 4Runner, check the Toyota owner's portal or contact a Toyota dealer for available updates. Firmware updates may need to be installed by a professional using specialized equipment.
If your vehicle does not recognize voice commands, ensure that the voice recognition feature is enabled and that the microphone is not obstructed. Check your phone's Bluetooth settings to confirm it is connected properly. If issues persist, consult the owner's manual or a dealer for troubleshooting steps.
To improve Bluetooth connectivity, keep your phone's software updated and minimize interference from other devices. Additionally, ensure that the vehicle's Bluetooth system is not overloaded with paired devices, and only pair necessary devices.
If your Bluetooth connection drops frequently, try restarting both your phone and the vehicle’s audio system. Ensure that there are no physical obstructions between your phone and the Bluetooth system. Check for any available software updates for both devices, and consider resetting the Bluetooth settings and pairing the devices again.