Sony VGC-RA710G Quick Start
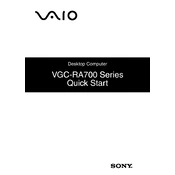
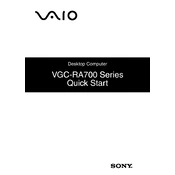
To perform a factory reset, restart your computer and press F8 during the boot process. Choose 'Repair Your Computer' from the menu, then select 'Sony VAIO Recovery Center' to start the reset process. Follow the on-screen instructions to complete the reset.
Check the power cord and ensure it's securely plugged in. Try a different outlet and check for any signs of damage on the power cord. If the issue persists, try a power reset by unplugging the computer for a few minutes, then plugging it back in and attempting to power it on again.
To upgrade the RAM, power off your computer and disconnect all cables. Open the side panel of the PC case. Locate the RAM slots on the motherboard and gently insert the new RAM modules, ensuring they click into place. Replace the side panel and reconnect all cables before powering on the computer.
Common causes include dust accumulation in the fans and vents, blocked airflow, and malfunctioning cooling components. Regularly clean the internals using compressed air and ensure the computer is placed in a well-ventilated area.
Visit the Sony support website and download the latest BIOS update for your model. Follow the instructions provided with the download to create a bootable USB drive. Restart your computer and boot from the USB to initiate the BIOS update process.
Check the volume settings and ensure the audio is not muted. Verify that the correct playback device is selected in the sound settings. Update or reinstall audio drivers from the Device Manager or the Sony support website.
Connect the second monitor to the available VGA or DVI port on the back of your computer. Go to Display Settings in Windows, select 'Extend these displays', and arrange the monitors as desired. Apply the changes to activate the second monitor.
Regular maintenance includes cleaning the interior and exterior to remove dust, updating software and drivers, running virus scans, and checking for system updates. Ensure that the cooling system is functioning properly and that all connections are secure.
Check for software updates and run a full antivirus scan to rule out malware. Inspect hardware connections and ensure all components are seated properly. Consider performing a system restore or reinstalling the operating system if software issues are suspected.
Power down the computer and disconnect all cables. Open the side panel of the case and locate the hard drive bay. Remove the old hard drive by unscrewing the mounting screws and disconnecting the cables. Install the new drive by reversing these steps, ensuring secure connections.