Sony SRS X88 Operating Instruction
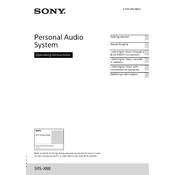
4-566-480-43(2)
Personal Audio System Operating Instructions
Refer to the Wi-Fi Startup Guide (separate document) for how to listen to music stored in your PC or other device over your Wi-Fi network.
SRS-X88
Getting started
About SongPal
Listening to music through a BLUETOOTH connection
Listening to music via a Wi- Fi network
Listening to music with connected components
Additional information
2G
Before operating the system, please read this guide thoroughly and retain it for future reference. To reduce the risk of fire, do not cover the ventilation opening of the appliance with newspapers, tablecloths, curtains, etc. Do not expose the appliance to naked flame sources (for example, lighted candles). To reduce the risk of fire or electric shock, do not expose this apparatus to dripping or splashing, and do not place objects filled with liquids, such as vases, on the apparatus. Do not install the appliance in a confined space, such as a bookcase or built-in cabinet. Do not expose batteries or apparatus with battery installed to an excessive heat such as sunshine, fire or the like. As the main plug is used to disconnect the unit from the mains, connect the unit to an easily accessible AC outlet. Should you notice an abnormality in the unit, disconnect the main plug from the AC outlet immediately. The system is not disconnected from the mains as long as it is connected to the AC outlet, even if the system itself has been turned off.
CAUTION Danger of explosion if battery is incorrectly replaced. Replace only with the same or equivalent type.
Risk of explosion if battery is replaced by an incorrect type. Dispose of used batteries according to the instructions.
The validity of the CE marking is restricted to only those countries where it is legally enforced, mainly in the countries EEA (European Economic Area).
It should be installed and operated with at least 20 cm and more between the radiator and persons body (excluding extremities: hands, wrists, feet and ankles).
Disposal of Old Electrical & Electronic Equipment (Applicable in the European Union and other European countries with separate collection systems)
The plug adaptor is not for the use in Chile. Please use the plug adaptor in the countries where it is necessary.
B
GB
3G
Precautions
On safety The nameplate indicating the Sony trademark, model number and electrical rating is located on the bottom exterior of this unit. The MAC address is located on the bottom exterior of this unit. MAC1: MAC address of wired network MAC2: MAC address of Wi-Fi network Before operating the unit, be sure that the
operating voltage of the unit is identical with that of your local power supply.
Notes on the AC adaptor When connecting or disconnecting the AC
adaptor, turn off the unit beforehand. Otherwise, it may cause malfunction.
Use only the supplied AC adaptor. To avoid damaging the unit, do not use any other AC adaptor.
Plug the AC adaptor into a nearby wall outlet. In the case of a problem, unplug it from the wall outlet immediately.
Do not install the AC adaptor in a confined space, such as a bookcase or built-in cabinet.
To reduce the risk of fire or electric shock, do not expose the AC adaptor to dripping or splashing, and do not place objects filled with liquids, such as vases, on the AC adaptor.
On placement Do not set the unit in an inclined position. Do not leave the unit in a location near
heat sources, or in a place subject to direct sunlight, excessive dust, moisture, rain or mechanical shock.
On operation Do not insert any small objects, etc., into
the jacks or ventilation hole on the rear of the unit. The unit may short out or malfunction.
On cleaning Do not use alcohol, benzine, or thinner to
clean the cabinet.
Others If you have any questions or problems
concerning this unit that are not covered in this manual, please consult your nearest Sony dealer.
When disposing of or giving away this unit, make sure to initialize it to reset all settings to the factory defaults (page 23).Where purchased Operating voltage
All countries/regions 100 V 240 V AC, 50 Hz/60 Hz
Polarity of the plug
4G
Documents provided
Operating Instructions (this document) Explains important safety information, BLUETOOTH connection method, troubleshooting, etc.
Wi-Fi Startup Guide (separate document) Explains how to listen to music stored in your PC or other device over your Wi- Fi network.
Help Guide (web document for a PC/ smartphone) Explains details about the unit; network and BLUETOOTH connection method with various devices, High-Resolution Audio playback method, etc.
http://rd1.sony.net/help/speaker/srs-x88/h_zz/
On copyrights Windows, the Windows logo, and
Windows Media are either registered trademarks or trademarks of Microsoft Corporation in the United States and/or other countries.
This product is protected by certain intellectual property rights of Microsoft Corporation. Use or distribution of such technology outside of this product is prohibited without a license from Microsoft or an authorized Microsoft subsidiary.
Apple, the Apple logo, AirPlay, iPad, iPhone, iPod, iPod classic, iPod nano, iPod touch, iTunes, Mac and OS X are trademarks of Apple Inc., registered in the U.S. and other countries. iPad Air and iPad mini are trademarks of Apple Inc. App Store is a service mark of Apple Inc. Made for iPod, Made for iPhone, and Made for iPad mean that an electronic accessory has been designed to connect specifically to iPod, iPhone, or iPad, respectively, and has been certified by the developer to meet Apple performance standards. Apple is not responsible for the operation of this device or its compliance with safety and regulatory standards. Please note that the use of this accessory with iPod, iPhone, or iPad may affect wireless performance.
is a mark of the Wi-Fi Alliance. Wi-Fi, Wi-Fi Protected Access and Wi-Fi
Alliance are registered marks of the Wi-Fi Alliance.
Wi-Fi CERTIFIED, WPA, WPA2 and Wi-Fi Protected Setup are marks of the Wi-Fi Alliance.
S-Master is a trademark of Sony Corporation.
ClearAudio+ and are trademarks of Sony Corporation.
DSEE and are trademarks of Sony Corporation.
MPEG Layer-3 audio coding technology and patents licensed from Fraunhofer IIS and Thomson.
The BLUETOOTH word mark and logos are owned by the Bluetooth SIG, Inc. and any use of such marks by Sony
B
Corporation is under license. Other trademarks and trade names are those of their respective owners.
The N-Mark is a trademark or registered trademark of NFC Forum, Inc. in the United States and in other countries.
Google Play and Android are trademarks of Google Inc.
Google Cast and the Google Cast Badge are trademarks of Google Inc.
Xperia and Xperia Tablet are trademarks of Sony Mobile Communications AB.
WALKMAN and WALKMAN logo are registered trademarks of Sony Corporation.
LDAC and LDAC logo are trademarks of Sony Corporation.
DLNA, the DLNA Logo and DLNA CERTIFIED are trademarks, service marks, or certification marks of the Digital Living Network Alliance.
AOSS is a trademark of BUFFALO INC. This product incorporates Spotify
software which is subject to 3rd party licenses found here: https://developer.spotify.com/esdk- third-party-licenses/
Spotify and Spotify logos are trademarks of the Spotify Group.
The system names and product names indicated in this manual are generally the trademarks or registered trademarks of the manufacturer. and marks are omitted in this manual.
Notes on the License This product contains software that Sony uses under a licensing agreement with the owner of its copyright. We are obligated to announce the contents of the agreement to customers under requirement by the owner of copyright for the software. Please access the following URL and read the contents of the license. http://rd1.sony.net/help/speaker/sl/15/
Notice on GNU GPL/LGPL applied software This product contains software that is subject to the following GNU General Public License (hereinafter referred to as GPL) or GNU Lesser General Public License (hereinafter referred to as LGPL). These establish that customers have the right to acquire, modify, and redistribute the source code of said software in accordance with the terms of the GPL or LGPL supplied. The source code for the above-listed software is available on the Web. To download, please access the following URL then select the model name SRS-X88. URL: http://oss.sony.net/Products/Linux/ Please note that Sony cannot answer or respond to any inquiries regarding the content of the source code.
Notes on the update If you use this unit while connected to the Internet via a wired or Wi-Fi network, the unit can update to the latest software automatically. By updating the software, new features will be added enabling you to experience more convenient and stable use. If you do not want to automatically update the software, you can disable this function by using the SongPal installed on your smartphone/ iPhone. However, the software may be updated automatically for stable use, etc., even if you disable this function. Also, if you disable this function, you can still update the software manually. For details about how to set and operate, refer to the Help Guide. The unit may not be operational while updating.
Disclaimer regarding services offered by third parties Services offered by third parties may be changed, suspended, or terminated without prior notice. Sony does not bear any responsibility in these sorts of situations.
6GB
Table of Contents
Precautions ......................................3
Documents provided ...................... 4
On copyrights.................................. 4
Getting started Location and function of
controls.........................................7
About SongPal What you can do with SongPal .......11
Listening to music through a BLUETOOTH connection
Pairing the unit with a BLUETOOTH device and listening to music..... 12
Listening to music by one-touch action (NFC) ................................ 14
Listening to music via a Wi-Fi network
Selecting the method of network connection.................................. 15
Connecting with a PC ..................... 15
Listening to the same music from the multiple speakers (SongPal Link function) ..................................... 17
Listening to an Internet music service (Google Cast) .............................. 17
Listening to an Internet music service (Spotify) ...................................... 18
Listening to music with connected components
Listening to music on a USB flash drive, etc. (USB-A)................................. 19
Listening to music on a high- resolution supported Walkman and Xperia (USB-B) ..................19
Listening to music on an external device (AUDIO IN)....................... 20
Additional information Troubleshooting ............................21
What is BLUETOOTH wireless technology? ............................... 23
Specifications ................................ 24
B
G ettin
g started
7G
Location and function of controls This manual mainly explains operations using the buttons on the unit, but the same operations can also be performed using the remote control having the same or similar names.
Unit
LINK indicator Indicates the status of the network connection of the unit.
(BLUETOOTH) PAIRING button/ indicator Tap when pairing or connecting with a BLUETOOTH device or listening to music with a BLUETOOTH device. Tap once to switch the unit to BLUETOOTH mode. Tap and hold to switch the unit to pairing mode.
VOL (volume) /+ buttons Tap to adjust the volume. The / (on/standby) indicator and reaction indicator flash according to the volume adjustment when tapped.
/ (on/standby) button/indicator Tap to turn the power of the unit on and off.
UPDATE button Indicates the status of the units software update.
Getting started
Rear of the unit
8G
NETWORK button/indicator Tap to switch the unit to NETWORK mode. Tap to use various music services or listen to music stored in a device on the home network with the unit.
USB-A button/indicator Tap to listen to music in a device connected to the USB A port ( A). The USB-A indicator lights up when tapped.
USB-B button/indicator Tap to listen to music in a device connected to the USB B port ( B). The USB-B indicator lights up when tapped.
AUDIO IN button/indicator Tap to listen to music in a device connected to the AUDIO IN jack. The AUDIO IN indicator lights up when tapped.
Wi-Fi antenna (aerial) Set upright during Wi-Fi connection as below.
Swing the left side of the antenna (aerial) outwards.
Pull out the antenna (aerial). Rotate the antenna (aerial) 90
degrees clockwise. Bring up the antenna (aerial).
N-Mark If your smartphone is NFC-compatible, touch the smartphone on the N-Mark. The unit will turn on automatically and registering (pairing) and BLUETOOTH connection can be made.
DC IN 19.5 V jack Connect the AC adaptor (supplied).
AUDIO IN jack Connect to the headphone jack of a portable audio device, etc., using a audio cable (not supplied).
WPS button Press and hold when connecting to a Wi- Fi network. Beeps will be heard by pressing and holding the WPS button for 2 seconds, which indicates that the unit is ready to connect to a wireless router. If your wireless router has a WPS button, you can use this button to connect to the network.
LAN port Use a LAN cable (not supplied) to connect the PC or the wireless router.
USB B port ( B) Connect a PC using a USB cable (not supplied). When connecting a high-resolution supported Walkman or Xperia, use the optional cable.
USB A port ( A) Connect a USB flash drive directly. When connecting to an iPhone/iPad/iPod or Walkman, use the cable supplied with the device.
Remote sensor
Reaction indicator When the unit receives signals from the supplied remote control, the reaction indicator (remote sensor) flashes. Also, the indicator flashes according to the volume adjustment of the unit.
To enjoy more dynamic sound Remove the speaker grille on the front of the unit with the speaker grille detach tool (supplied).*1
*1 Keep the removed grille on a flat surface to prevent distortion.
Speaker grille detach tool (supplied)
GB
G ettin
g started
9
When the indicator is lit or flashing
/ (on/standby) indicator
LINK indicator
The color of the lit/flashing indicator changes depending on the connected music service.
Refer to Help Guide for details. http://rd1.sony.net/help/speaker/srs-x88/h_zz/
(BLUETOOTH) PAIRING indicator
NETWORK indicator
UPDATE button
Indicator status (color)
Unit status
Lights up (green) The unit is turned on.
Lights up (orange) The unit is in the BLUETOOTH/Network standby mode.
Turns off The unit is in the standby mode.
Flashes (green) If you tap the / (on/ standby) button to turn off the unit, the indicator flashes slowly in green, then lights up in orange or turns off. While the indicator is flashing, the unit is not operational.
When you tap the VOL (volume) /+ button, the indicator flashes once or three times according to the volume adjustment.
Flashes (red) A software update is failed, or the unit is in the protect mode. See / (on/ standby) indicator is flashing red (page 22) for details.
Indicator status (color)
Unit status
Lights up (orange) The unit is connected to a Wi-Fi network.
Lights up (pink) The unit is connected to a wired network.
Flashes (orange) The unit is in the process of connecting to a Wi-Fi network.
Flashes (pink) The unit is in the process of connecting to a wired network.
Flashes (red) The network connection failed.
Lights up (red) The network connection failed, or connection failed even though the network setting is complete.
Indicator status (color)
Unit status
Lights up (white) The unit is connected to a BLUETOOTH device.
Flashes quickly (white)
The unit is pairing with a BLUETOOTH device.
Flashes (white) The unit is searching for a BLUETOOTH device to connect.
Indicator status (color)
Unit status
Lights up (white) The unit is in the NETWORK mode.
Flashes (white) The unit is receiving an audio file via the network.
Indicator status (color)
Unit status
Lights up (orange) The button lights up in orange when the unit detects the latest software while connected to the Internet. When you tap and hold the lit button, the update of the units software is started.
Flashes (orange) The unit is updating the software. During the update, you cannot operate the unit.
When the unit turns on for the first time after the software update, the UPDATE button flashes three times to inform you that the update is completed.
10G
Remote control
/ (on/standby) button Press to turn the power of the unit on and off.
USB-A button Press to listen to music in a device connected to the USB A port ( A).
USB-B button Press to listen to music in a USB device connected to the USB B port ( B).
VOLUME +/ buttons Press to adjust the volume. The VOLUME + button has a tactile dot. Use it as a guide for operation.
MUTING button Press once to mute the sound. Press once again to resume the sound.
/(Previous/Next) button Press to operate a connected device while playing back music. Operation is not possible if the device is connected to the USB B port ( B) or AUDIO IN jack. Press once to play back the previous/ next track. This function may not be available depending on the device.
(Play/Pause) button Press to operate a connected device while playing back music. Operation is not possible if the device is connected to the USB B port ( B) or AUDIO IN jack. During playback, press once to pause; during pause, press once to resume playback. This function may not be available depending on the device.
AUDIO IN button Press to listen to music in a device connected to the AUDIO IN jack.
(BLUETOOTH) button Press to pair or connect with a BLUETOOTH device or to listen to music in a BLUETOOTH device.
NETWORK button Press when listening to music stored in a device on the home network using the unit.
To insert the batteries Insert the two supplied R03 (size AAA) batteries, side first, matching the polarities shown below.
Note
Do not attempt to charge the batteries. If battery leakage occurs, remove any leaked
fluid in the battery compartment, and replace the batteries with new ones.
Strong light, such as lighting equipment or direct sunlight, may affect remote control operation. The remote control may not work.
The batteries should be replaced within every 6 months. If you find it difficult to operate the remote control, replace both batteries with new ones.
Batteries installed devices shall not be exposed to excessive heat such as sunshine, fire, or the like.
11GB
A b
o u
t So n
g P
al
What you can do with SongPal SongPal is an application for controlling Sony audio devices which are compatible with SongPal using your smartphone/ iPhone.
Search for SongPal on Google Play or the App Store, and download it.
Downloading this application on your smartphone/iPhone provides the following.
* Depending on the country and region, music services and their period of availability may
differ. A separate registration is required for certain services. An update of the device may be required. The services provided by third parties may change, stop or be terminated without notice. Sony does not assume any responsibility for such situations.
What you can control with SongPal varies depending on the connected device. The specification and design of the application may change without notice.
Refer to SongPal Help for more details. http://info.songpal.sony.net/help/
About SongPal
Sound settings of SRS-X88 You can easily customize your sound, or use Sonys recommended settings ClearAudio+ and DSEE HX.
Music service* You can configure the initial settings to use music services. To enjoy music services, a third party application is required.
Controlling devices on your home network You can play music stored in your PC or home network server over your network.
Controlling a device connected via USB You can play music in a device connected to the USB A port of SRS- X88.
Refer to Help Guide for detailed operation.
http://rd1.sony.net/help/speaker/srs-x88/h_zz/
The overview of the devices on the home network is displayed. You can select the audio device to play or group the audio devices using SongPal Link (multi-room function).
You can select sound sources for playback from the list of the selectable sound sources. Also, you can make various sound/network settings of audio device.
12G
Pairing the unit with a BLUETOOTH device and listening to music You can listen to music from BLUETOOTH device over a wireless connection. Before using the BLUETOOTH function, perform pairing to register your BLUETOOTH device.
Note
When pairing the unit with a BLUETOOTH device, place the BLUETOOTH device within one meter of the unit.
If your BLUETOOTH device is compliant with one-touch connection (NFC), skip the next procedure. See Listening to music by one-touch action (NFC) (page 14).
1 Turn on the unit. The / (on/standby) indicator lights up in green.
2 Tap the (BLUETOOTH) PAIRING button. The (BLUETOOTH) indicator begins to flash in white.
Tip
From the factory, pairing information is not stored in the unit. As such, when you tap the (BLUETOOTH) PAIRING button, the (BLUETOOTH) indicator will begin to flash quickly in white and the unit enters pairing mode automatically. In this case, proceed to step 4.
When you tap the (BLUETOOTH) PAIRING button, the unit tries to make BLUETOOTH connection with the last connected BLUETOOTH device. If the device is nearby, the BLUETOOTH connection is established automatically and the (BLUETOOTH) indicator stays lit. When you want to connect another BLUETOOTH device, terminate the current BLUETOOTH connection by operating the currently connected BLUETOOTH device.
3 Tap and hold the (BLUETOOTH) PAIRING button until beeps
are heard. The (BLUETOOTH) indicator begins to flash quickly in white, and the unit enters pairing mode.
4 Perform the pairing procedure on the BLUETOOTH device to detect the unit. When a list of detected devices appears on the display of the BLUETOOTH device, select SRS-X88. If passkey entry is required on the display of the BLUETOOTH device, enter 0000.
Note Stop playback on the BLUETOOTH device before performing the pairing procedure. Loud sound may be output when the BLUETOOTH connection is established. In addition, after the connection is established, loud sound may be output at the time of the first playback operation. It is recommended to turn down the volume before starting playback.
5 Make the BLUETOOTH connection from the BLUETOOTH device. When the BLUETOOTH connection is established, the (BLUETOOTH) indicator stays lit. If the BLUETOOTH connection is not established, repeat from step 3.
6 Adjust the volume on the BLUETOOTH device, or tap the VOL (volume) /+ button to adjust the volume.
Listening to music through a BLUETOOTH connection
GB
Listen in
g to
m u
sic th ro
u g
h a B
LU ETO
O TH
co n
n ectio
n
13
7 Start playback on the BLUETOOTH device.
Tip
You can perform a pairing operation or attempt to make a BLUETOOTH connection with another BLUETOOTH device while the BLUETOOTH connection is established with one BLUETOOTH device. The currently established BLUETOOTH connection is canceled when BLUETOOTH connection with another device is successfully established.
SongPal does not have a music playback function via the BLUETOOTH connection. Play music using the music playback software of BLUETOOTH devices (such as smartphone, PC, etc.).
Note
The operations described above may not be available for certain BLUETOOTH devices. In addition, the actual operations may differ depending on the connected BLUETOOTH device.
Pairing mode of the unit is released after about 5 minutes and the (BLUETOOTH) indicator flashes slowly. However, when pairing information is not stored in the unit, such as from the factory, pairing mode is not released. If pairing mode is released before finishing the process, repeat from step 3.
When pairing with a BLUETOOTH device that cannot display a list of detected devices or that has no display, you may pair the device by setting both the unit and the BLUETOOTH device to pairing mode. At this time, if a passkey other than 0000 is set on the BLUETOOTH device, pairing cannot be done with the unit.
Once a pairing operation is performed, it does not have to be performed again. In the following cases, however, a pairing operation must be performed again: Pairing information was erased when the
BLUETOOTH device was repaired. You attempt to pair the unit with more than 9
BLUETOOTH devices. This unit can pair with up to 9 BLUETOOTH devices. If you pair another BLUETOOTH device after pairing with 9 devices was performed, pairing information of the device that was connected with the unit first is overwritten with that of the new device.
Pairing registration information of this unit is erased from the connected device.
If you initialize the unit, all the pairing information will be erased.
The unit can be paired with multiple devices, but can only play music from one paired device at a time.
Passkey may be called Passcode, PIN code, PIN number or Password, etc.
To cancel the connection with the BLUETOOTH device Disconnect the BLUETOOTH connection on the BLUETOOTH device.
Tip When you finish playing music, the BLUETOOTH connection may terminate automatically, depending on the BLUETOOTH device.
After step 2 on Pairing the unit with a BLUETOOTH device and listening to music (page 12), operate the BLUETOOTH device to connect with the unit. After adjusting the volume on the BLUETOOTH device, start playback on the BLUETOOTH device.
Tip Stop playback on the BLUETOOTH device before connecting the unit to the BLUETOOTH device.
Listening to music through a registered device
14G
Listening to music by one-touch action (NFC) NFC is a technology for short-range wireless communication between various devices such as a mobile phone and IC tag. Just touch your smartphone on the unit. The unit is turned on automatically, and pairing and BLUETOOTH connection are established. Beforehand, turn the NFC settings to on and unlock the screen of the smartphone.
1 Touch your smartphone on the N-Mark on the unit. Touch the smartphone on the unit and maintain contact until the smartphone responds. Refer to the users guide of your smartphone for the part of your smartphone used as touch contact.
Follow the on-screen instructions to establish the connection. When a BLUETOOTH connection is established, the (BLUETOOTH) indicator stops flashing and stays lit.
2 After completing the connection, start playback on the smartphone. To disconnect the established connection, touch your smartphone on the N-Mark on the unit.
Tip When you touch an NFC-compliant smartphone on the unit while another BLUETOOTH device is connected with this unit, the BLUETOOTH device is
disconnected and the unit is connected with the smartphone.
GB
Listen in
g to
m u
sic via a W i-Fi n
etw o
rk
15
Selecting the method of network connection If you connect this unit to a network, you can enjoy this unit in various ways. Depending on your network environment, setting up methods are different. Select the appropriate connecting method for your network environment from below.
Tip For setting the fixed IP address, use the screen in step 6 of Connecting with a PC (page 15).
Note Connecting to a Wi-Fi network and a wired network simultaneously is not possible. When you connect to a Wi-Fi network, be sure to disconnect the LAN cable from the unit.
Method for using a smartphone/ iPhone Install the SongPal application for your smartphone/iPhone. For details, refer to the Wi-Fi Startup Guide (separate document).
Method for using a wireless router with a WPS (AOSS) button Use the WPS button to connect. For details, refer to the Wi-Fi Startup Guide (separate document).
Method for using a PC See Connecting with a PC (page 15).
Method for using a wired network
Refer to Help Guide for details. http://rd1.sony.net/help/speaker/srs-x88/h_zz/
Connecting with a PC If your wireless router does not have a WPS (AOSS) button, configure Wi-Fi settings by connecting the unit to your PC with a LAN cable. Prepare a commercially-available LAN cable beforehand.
Tip When setting up a Wi-Fi network, the SSID (Wi-Fi Network Name) and security key (WEP or WPA key) may be required. The security key (or network key) uses encryption to limit the devices with which communication can occur. It is used to provide higher security for devices communicating via a wireless router/access point.
1 Record the SSID and password of your router. For details, refer to the operating instructions of your router.
2 Connect the unit to the PC with a LAN cable directly.
Use a commercially-available LAN cable to connect.
Listening to music via a Wi-Fi network
SSID (Wi-Fi Network Name)
Password (Security Key)
LAN cable (not supplied)
16G
3 Turn on the unit. Wait until the LINK indicator stops flashing and stays lit in pink. It takes about 1 minute.
Note When you connect the unit to a PC for the first time, it takes about 4 or 5 minutes until the LINK indicator stops flashing and stays lit.
4 Display [Sony Network Device Settings] on your PC. Launch a browser. Enter the following URL in the
address bar.
The above URL is only for when the PC and unit are connected with a LAN cable.
5 Select [Network Settings] from the menu.
6 Select the SSID of your wireless router and enter the password.
See the recorded password in step 1 (page 15).
7 Select [Apply].
8 When prompted, unplug the LAN cable from the unit.
9 Check that the LINK indicator lights up in orange. Set the Wi-Fi antenna (aerial) (page 8). When the Wi-Fi connection is established, the LINK indicator lights up in orange. It may take more than 1 minute to light up.
For information on how to listen to music with this unit, refer to the Wi-Fi Startup Guide (separate document).
Network Settings
SSID
GB
Listen in
g to
m u
sic via a W i-Fi n
etw o
rk
17
Listening to the same music from the multiple speakers (SongPal Link function)
Enjoy music in any room via Wi-Fi. You can listen to your favorite music stored in your PCs or mobile phones and furthermore, music from streaming services, in different rooms with ultimate sound quality.
1 Install the free application SongPal on your smartphone/ iPhone.
2 Connect the unit and smartphone/iPhone to your Wi- Fi network. Connect the unit and smartphone/ iPhone to the same SSID (network) of your router.
3 When connecting multiple devices, connect the SongPal Link compatible devices to your Wi-Fi network.
Refer to Help Guide for detailed operation.
http://rd1.sony.net/help/speaker/srs-x88/h_zz/
Listening to an Internet music service (Google Cast) The following instructions explain how to use a Google Cast-enabled music app.
1 Install the free application SongPal on your smartphone/iPhone.
2 Connect the unit and smartphone/ iPhone to your Wi-Fi network. Connect the unit and smartphone/ iPhone to the same SSID (network) of your router.
3 Launch SongPal, and download a Google Cast-enabled music app. Launch SongPal, then tap [SRS-X88]
[Settings] [Google Cast] [Learn how to cast].
See the instructions, then find and install a Google Cast-enabled app on your smartphone/iPhone.
4 Launch the Google Cast-enabled app, then tap the Cast button to select [SRS-X88].
5 Select music to listen to on your Google Cast-enabled app. The music is played on the unit.
Refer to Help Guide for detailed operation. http://rd1.sony.net/help/speaker/srs-x88/h_zz/
18G
Listening to an Internet music service (Spotify) Spotify gives you instant access to millions of songs. The Spotify Connect feature lets you select music on the Spotify app and stream it on the unit. To use Spotify Connect feature, you need a Premium account. For details, visit www.spotify.com/connect
1 Connect the unit and smartphone/iPhone to your Wi- Fi network. Connect the unit and smartphone/ iPhone to the same SSID (network) of your router.
2 Download the Spotify app to your smartphone/iPhone from Google Play or the App Store.
3 Launch the Spotify app and log in to a Spotify Premium account.
4 Select and start playing the music.
5 Tap the Connect icon ( ) and select the unit as the audio output device.
Tip When Spotify Connect is activated, the Connect icon ( ) lights up.
Note Depending on the country and region, music services and their periods of availability may differ.
Select the unit
GB
Listen in
g to
m u
sic w ith
co n
n ected
co m
p o
n en
ts
19
Listening to music on a USB flash drive, etc. (USB- A)
1 Connect a USB flash drive, Walkman, or iPhone/iPad/iPod to the USB A port ( A).
2 Tap the USB-A button, then press the (Play/Pause) button on the remote control or start playback on the connected device.
Refer to Help Guide for detailed operation.
http://rd1.sony.net/help/speaker/srs-x88/h_zz/
Listening to music on a high-resolution supported Walkman and Xperia (USB-B)
* Optional High-Resolution Audio USB Adaptor WM-PORT Cable can be ordered from your nearest Sony Service Center. To connect Xperia, use a commercially available cable.
1 Connect a high-resolution supported Walkman or PC to the USB B port ( B).
2 Tap the USB-B button, then start playback on the connected device.
Refer to Help Guide for detailed operation.
http://rd1.sony.net/help/speaker/srs-x88/h_zz/
Listening to music with connected components
Optional cable* USB cable (not supplied)
High-resolution supported Walkman or Xperia
20G
Listening to music on an external device (AUDIO IN)
1 Connect the device to the AUDIO IN jack with an audio cable (not supplied).
2 Tap the AUDIO IN button, then start playback on the connected device.
Refer to Help Guide for detailed operation.
http://rd1.sony.net/help/speaker/srs-x88/h_zz/
Audio cable (not supplied)
GB
A d
d itio
n al in
fo rm
atio n
21
Troubleshooting If a problem occurs while operating the unit, check the following to resolve the problem before consulting your nearest Sony dealer. Check to see if the problem is listed in this
Troubleshooting section. Check in Help Guide. Refer to How to use and
Troubleshooting in Help Guide for details.
http://rd1.sony.net/help/speaker/srs-x88/h_zz/
Check information about the problem on the customer support website. http://www.sony-asia.com/support
Unplug the AC adaptor, wait a while and plug the AC adaptor again.
If the problem persists after doing all of the above, consult your nearest Sony dealer.
Unable to pair the unit with a BLUETOOTH device/ BLUETOOTH connection between the unit and smartphone/iPhone is not possible using SongPal
Bring the unit and the BLUETOOTH device to within 1 m (3 ft) of each other.
If the (BLUETOOTH) indicator is not flashing quickly in white, tap and hold the (BLUETOOTH) PAIRING button until the unit beeps and the (BLUETOOTH) indicator starts flashing quickly in white.
If you initialize the unit, the unit may not be able to connect your iPhone/iPad/iPod or PC. In this case, erase the pairing information on the iPhone/iPad/iPod or PC, and then perform the pairing procedure again.
Unable to connect the unit to a BLUETOOTH device with one-touch connection (NFC)
Keep the smartphone close to the unit until the smartphone responds. If the unit fails to connect, move the smartphone slowly on the N-Mark of the unit. When the smartphone responds, follow the on-screen instructions to establish the connection.
Check that the NFC function of the smartphone is set to on.
If the smartphone is in a case, remove it.
NFC reception sensitivity varies, depending on the device. If you repeatedly fail to connect the unit with a smartphone by one touch, make the connection by on-screen operation.
Check that your smartphone is compatible with NFC. Look up information on the issue on the customer support website.
There is no sound
If you are connecting a PC to the unit, make sure the audio output setting of the PC is set for a BLUETOOTH device.
Check that the unit has established BLUETOOTH connection with the BLUETOOTH device.
Pair the unit and the BLUETOOTH device again.
Distorted sound/humming or noise in the speaker output
Bring the unit and the BLUETOOTH device closer together. Remove any obstacles between the unit and the BLUETOOTH device.
Select Priority on stable connection for BLUETOOTH audio streaming playback quality.
A Wi-Fi connection between the unit and home network is not possible
The unit does not support IEEE 802.11ac. Use the 2.4 GHz frequency band (IEEE 802.11 b/g/ n) or 5 GHz frequency band (IEEE 802.11 a/n) for the Wi-Fi network.
When setting a Wi-Fi network using the SongPal application on your smartphone/ iPhone, connect your smartphone/iPhone to the Wi-Fi network to be used beforehand.
If a LAN cable is connected to the unit, disconnect it and restart the unit. When a LAN cable is connected to the unit, the unit automatically tries to connect to the home network over a wired network and a wireless network cannot be used.
Additional information
BLUETOOTH
Network
22G
Check that your wireless router is turned on.
Bring the unit and wireless router closer together. Devices that use the 2.4 GHz frequency band, such as a microwave oven, BLUETOOTH or digital cordless device, etc., may interrupt Wi-Fi communication. Move the unit away from such devices or turn them off.
Set the Wi-Fi antenna (aerial).
If a Wi-Fi network is not possible even if the setting of a Wi-Fi network is correct, try the following. Turn off the wireless router/access point,
wait a while and turn on the power again. Turn off the unit, wait a while and turn on
the power again.
Distorted sound/humming or noise in the unit output
Turn down the volume of the connected device.
If a connected device has an equalizer function, turn it off.
Keep the unit away from a microwave oven, other wireless devices, etc.
Keep the unit away from metal objects.
Connect the unit and wireless router/PC via a LAN cable, not via Wi-Fi network.
No sound/low sound level
Check that both the unit and connected device are turned on.
Turn up the volume of the unit and the connected device.
Check that the connected device is being played back.
iTunes cannot find the unit via AirPlay
Make sure the PC with iTunes installed and the unit are connected to the same home network.
Update the software version of iTunes to the latest version.
/ (on/standby) indicator is flashing red
A software update is failed, or the unit is in the protect mode. Check the following to resolve the problem. The UPDATE button is flashing in orange.
Software update is failed. Update t