Sony PlayStation 4 PS4 CUH-ZWA1E Instruction Manual
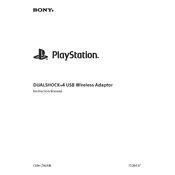
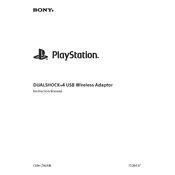
To connect the wireless adapter to your PC, plug the adapter into a USB port, and it should automatically install the necessary drivers. Ensure your PC has Bluetooth enabled for a seamless connection with your PS4 controller.
If your controller is not connecting, ensure that the adapter is properly plugged into a working USB port. Check if the controller is in pairing mode by holding the 'Share' and 'PS Button' simultaneously until the light bar flashes.
The Sony PlayStation 4 PS4 CUH-ZWA1E Wireless Adapter is designed specifically for PCs. Compatibility with other devices may not be guaranteed.
To update the drivers, go to 'Device Manager', find the wireless adapter under 'Universal Serial Bus controllers', right-click, and select 'Update driver'. Follow the on-screen instructions to complete the update.
If the adapter is not recognized, try plugging it into a different USB port or restarting your computer. Ensure that your operating system is up to date and reinstall the drivers if necessary.
Yes, the wireless adapter is compatible with macOS. Ensure your system is up to date for the best compatibility and follow the same pairing process as you would on a PC.
The Sony PlayStation 4 PS4 CUH-ZWA1E Wireless Adapter is designed to connect one controller at a time. For multiple controllers, additional adapters are required.
Yes, the wireless adapter supports audio output through the PS4 controller's headphone jack. Ensure the controller is connected and configured in your computer’s sound settings.
Check for interference from other wireless devices, ensure the adapter is firmly connected, and try restarting your PC. Updating the controller firmware can also resolve connection issues.
To reset the wireless adapter, unplug it from the USB port and plug it back in after a few seconds. This can help resolve minor connectivity issues.