Sony PlayStation 4 PS4 CUH-ZCT2E Instruction Manual
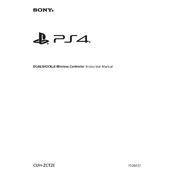
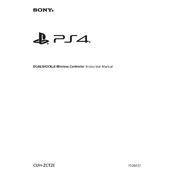
To pair your PS4 CUH-ZCT2E controller, connect it to the PS4 console using a USB cable. Press the PS button on the controller until the light bar begins to glow. The controller is now paired with the console.
Ensure that the USB cable is properly connected to both the controller and the PS4. Try using a different USB cable or port. If the issue persists, check for debris in the charging port or consider replacing the cable.
Use a small pin to press the reset button located on the back of the controller near the L2 button. Hold it for a few seconds and then re-pair the controller with the PS4 console.
First, try resetting the controller using the reset button. If that doesn’t work, try restarting your PS4. If the problem persists, attempt to pair the controller again using a USB cable.
The firmware of the PS4 controller is updated automatically when the PS4 system software is updated. Ensure your PS4 is connected to the internet and update the system software to update the controller.
Check if the controller is charged. Connect it to the PS4 using a USB cable and see if the light bar begins to glow. If not, try resetting the controller.
Yes, the PS4 CUH-ZCT2E controller can be used with a PC. Connect it via USB or Bluetooth. For better compatibility, use software like DS4Windows to map the controller inputs.
Try cleaning around the analog sticks with compressed air. If the drift persists, you may need to replace the analog stick or seek professional repair services.
Yes, plug your headphones into the 3.5mm audio jack located on the bottom of the controller. Adjust the audio settings in the PS4 menu if needed.
To improve battery life, reduce the light bar brightness, turn off vibration, and shorten the auto-off time in the controller settings. Additionally, fully charge the controller before use.