Simrad MO-L Series Installation Manual
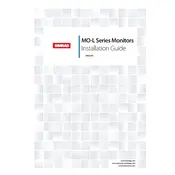
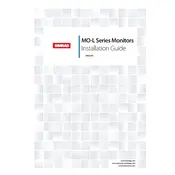
To adjust the brightness, press the Menu button on the monitor. Navigate to the 'Picture' settings using the arrow keys and select 'Brightness'. Adjust the brightness using the arrow keys and press the Menu button to save the settings.
First, check if the monitor is properly connected to a power source. Ensure that the power cable is secure and try a different outlet if necessary. If the monitor still does not turn on, verify that the power button is functional and consult the user manual for further troubleshooting steps or contact Simrad support.
To clean the screen, use a soft, lint-free microfiber cloth slightly dampened with water or a screen cleaner. Avoid using harsh chemicals, paper towels, or abrasive materials that could damage the screen.
The Simrad MO-L Series Monitor typically includes HDMI, VGA, and DVI inputs. Check your model's specifications for additional input options and compatibility.
To reset to factory settings, press the Menu button, navigate to the 'Setup' menu, and select 'Factory Reset'. Confirm the reset by selecting 'Yes'. The monitor will revert to its original settings.
Regularly dust the monitor with a soft cloth and check the cables for wear every six months. Perform a deeper clean of the screen as needed and ensure the ventilation openings are unobstructed. Consult the user manual for more detailed maintenance guidelines.
Yes, the Simrad MO-L Series Monitor is VESA compatible, allowing it to be mounted on a wall. Ensure you use a suitable wall mount that can support the monitor's weight and size. Refer to the mounting instructions in the user manual.
To update the firmware, download the latest firmware version from the Simrad website. Transfer the firmware file to a USB drive, insert the drive into the monitor’s USB port, and follow the on-screen instructions to complete the update.
Ensure that the audio cable is properly connected to the monitor and the source device. Check the audio settings in the monitor's menu to make sure the volume is not muted or set too low. If using HDMI, verify the source device's audio output settings.
Access the monitor's Menu and navigate to the 'Picture' settings. From there, adjust the color settings such as contrast, saturation, and hue according to your preference or use a calibration tool for precise adjustments.