PC Line PCL-FL1 Owner's Guide
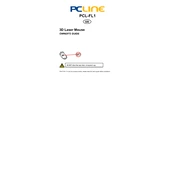
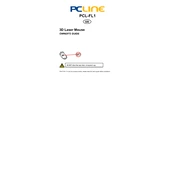
To connect your PC Line PCL-FL1 Mouse, plug the USB connector into an available USB port on your computer. The mouse should be automatically recognized by the operating system.
Ensure the USB connection is secure. Try connecting the mouse to a different USB port. If the issue persists, check the device settings in your computer's control panel or reinstall the mouse drivers.
Unplug the mouse and use a soft, slightly damp cloth to gently wipe the surface. Avoid using harsh chemicals. For the scroll wheel and crevices, use compressed air to remove dust.
Yes, you can customize the button functions using mouse configuration software available on your computer's operating system or third-party software that supports mouse customization.
The PC Line PCL-FL1 Mouse typically comes with a default DPI setting. If it supports DPI adjustment, you can change it via software provided by the manufacturer or through system settings.
Visit the manufacturer's website to download the latest drivers for your model. Alternatively, use your operating system's device manager to search for and install updates automatically.
Ensure that the mouse sensor is clean and unobstructed. Try using the mouse on a different surface. Update your mouse drivers and check for any software conflicts that might affect mouse performance.
Yes, the PC Line PCL-FL1 Mouse is generally compatible with both Windows and macOS, although specific features may require additional software on macOS.
First, ensure the batteries are charged and correctly installed. Check the USB receiver connection and try a different USB port. Reset the connection by turning the mouse off and on or by re-pairing it with the receiver.
Regularly clean the mouse's exterior and sensor to ensure optimal performance. Check for driver updates periodically and inspect the USB cable or wireless receiver for any signs of wear.