Panasonic FZ-T1 Series Operating Instructions
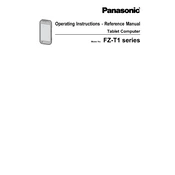
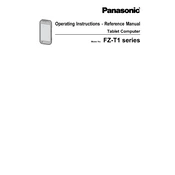
To perform a factory reset on your Panasonic FZ-T1, go to Settings > System > Reset Options > Erase All Data (Factory Reset). Confirm your selection and the device will reset to its original factory settings.
If the touchscreen is unresponsive, try restarting the device first. If the issue persists, check for any software updates. If there is no improvement, perform a factory reset. If the problem continues, contact Panasonic support for further assistance.
To insert a SIM card into your Panasonic FZ-T1, turn off the device and remove the back cover. Locate the SIM card slot and insert the SIM card with the gold contacts facing down. Replace the back cover and power on the device.
To update the software, go to Settings > System > Advanced > System Update. If an update is available, follow the on-screen instructions to download and install it. Ensure your device is charged and connected to Wi-Fi during the process.
To extend battery life, reduce screen brightness, turn off unnecessary connectivity features (like Bluetooth and Wi-Fi), and close background apps. You can also enable battery saver mode under Settings > Battery.
If your device is not charging, check the charging cable and adapter for damage. Ensure the charging port is clean and free of debris. Try using a different charger to rule out charger issues. If the problem persists, contact Panasonic support.
To connect to Wi-Fi, go to Settings > Network & Internet > Wi-Fi. Toggle Wi-Fi on, then select your network from the list and enter the password if required.
If your device is overheating, ensure it is not exposed to direct sunlight and remove any heavy cases. Close unused apps and avoid running intensive applications. Allow the device to cool down before further use.
To back up data, go to Settings > System > Backup. Enable the backup option and select your Google account. Your app data, call history, and settings will be backed up to Google Drive.
To use the barcode scanner, open the scanner app from the home screen or app drawer. Align the barcode within the viewfinder and hold steady until the device beeps, indicating a successful scan.