Panasonic CF-BAD04GU v2 Operating Instructions
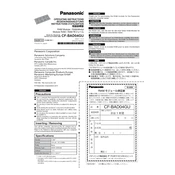
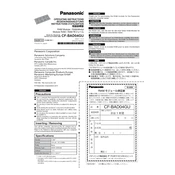
To perform a factory reset, ensure your device is powered off. Power it on while pressing the F8 key repeatedly until the Advanced Boot Options screen appears. Select 'Repair Your Computer' and follow the on-screen instructions to restore the system to factory settings.
First, check if the battery is charged or if the power adapter is properly connected. If the device still does not power on, try a different power outlet or adapter. If the problem persists, it may require professional repair service.
Click on the network icon in the system tray, select the desired Wi-Fi network, and enter the password if prompted. Ensure that the Wi-Fi switch on the device is turned on.
Ensure the touchpad is not disabled. You can enable it by pressing the function key combination (usually Fn + a dedicated key with a touchpad icon). Check the device manager for driver issues and update the touchpad driver if necessary.
Turn off the device and unplug it from any power source. Remove the battery and unscrew the access panel on the back. Insert the new RAM module into the slot at an angle, then press down until it clicks into place. Replace the panel and battery, then power on the device.
Ensure the vents are not blocked and clean them using compressed air. Use the device on a flat, hard surface to allow proper ventilation. Consider using a cooling pad and check for any software or processes that may be causing excessive CPU usage.
Download the latest BIOS update from the Panasonic support website. Follow the instructions in the update package, typically involving copying the update file to a USB drive and booting from it. Ensure the device is connected to a reliable power source during the update.
Check the display settings to ensure the refresh rate is set correctly. Update the graphics driver from the device manager. If the problem persists, it may be a hardware issue requiring professional assessment.
Use the built-in Windows Backup and Restore feature or a third-party backup solution. Connect an external hard drive or use cloud storage services to save important files and create system images regularly.
Connect the external monitor to the device using the appropriate cable (HDMI, VGA, etc.). Press the Windows key + P to open the display options and select the desired mode (Duplicate, Extend, etc.). Adjust the display settings as needed in the control panel.