Panasonic CF-VVK33 Series Operating Instructions
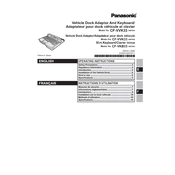
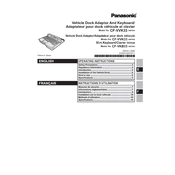
To perform a factory reset on the Panasonic CF-VVK33 Series, first ensure the device is powered off. Press and hold the reset button located on the bottom panel of the device for 10 seconds until the reset process begins. Follow the on-screen instructions to complete the reset.
If the device does not power on, check if the power cable is securely connected and the power outlet is functioning. Try using a different power source. If the issue persists, perform a hard reset by holding the power button for 15 seconds. If the problem continues, contact Panasonic support.
To update the firmware, download the latest firmware version from the official Panasonic website. Transfer the update file to a USB drive. Insert the USB drive into the device and navigate to the settings menu. Select 'Firmware Update' and follow the prompts to complete the process.
If the touchscreen is unresponsive, first clean the screen with a soft, dry cloth. Restart the device to see if it resolves the issue. If not, check the touchscreen settings to ensure they are configured correctly. A factory reset may be necessary if the problem persists.
To improve battery life, reduce screen brightness, disable unused applications and services, and activate power-saving modes. Regularly calibrate the battery by letting it discharge fully and then charging it to 100%. Keeping the device's firmware updated can also enhance battery performance.
Ensure the device is placed on a hard, flat surface to allow proper ventilation. Clean any dust from the vents and avoid using the device in high-temperature environments. Close unnecessary applications to reduce processor load. If overheating persists, contact Panasonic support.
Yes, the hard drive in the Panasonic CF-VVK33 Series can be replaced. Power off the device and remove the battery. Unscrew the back panel to access the hard drive compartment. Carefully remove the existing hard drive and replace it with a compatible new one. Reassemble the device and power it on.
To connect to a wireless network, open the device's settings and select 'Wi-Fi'. Ensure Wi-Fi is enabled and choose the desired network from the list. Enter the network password and select 'Connect'. Ensure the router is within range if connectivity issues occur.
Regularly clean the device with a soft, lint-free cloth. Keep the software up to date by installing the latest updates. Check the battery health periodically and calibrate it as needed. Avoid exposing the device to extreme temperatures and handle it with care to prevent damage.
Connect the device to your computer using a USB cable. Ensure the device is in 'File Transfer' mode, which can be enabled from the notification bar. Once connected, access the device storage from your computer and drag and drop the files you wish to transfer.