Panasonic CF-VEBH12U Operating Instructions
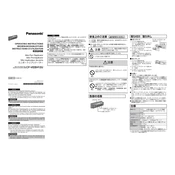
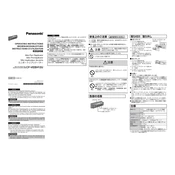
To connect the Panasonic CF-VEBH12U to your laptop, align the connector on the docking station with the port on your laptop. Ensure both devices are powered off before connecting to prevent any damage.
First, check that the power adapter is securely connected to both the docking station and a working power outlet. If the issue persists, inspect the docking station and laptop connectors for any visible damage or debris.
Visit the official Panasonic support website and search for the CF-VEBH12U model. Download the latest drivers and follow the installation instructions provided.
The Panasonic CF-VEBH12U is specifically designed for compatibility with certain Panasonic Toughbook models. Refer to the product manual or Panasonic's website to confirm compatibility with your device.
Ensure all cables are securely connected. Restart the laptop and check the device manager for any missing drivers. Try connecting the peripherals directly to the laptop to rule out faulty devices.
Unplug the docking station and use a soft, dry cloth to wipe the surface. Avoid using harsh chemicals. Clean the connectors gently with compressed air to remove dust.
Yes, the Panasonic CF-VEBH12U typically includes a security slot for a Kensington lock, allowing you to physically secure the docking station to a desk or other fixed structure.
Ensure that the docking station is in a well-ventilated area and not covered by any objects. Disconnect it from power and allow it to cool down before further use. If overheating continues, contact Panasonic support.
The CF-VEBH12U supports multiple monitors if the connected laptop supports this feature. Check the specifications of your laptop and the available ports on the docking station.
The Panasonic CF-VEBH12U does not have a factory reset option as it is a hardware docking station without internal software. Troubleshooting is typically limited to hardware checks and driver updates.