Panasonic CF-VEBC11U, CF-VEBC11AU Operating Instructions
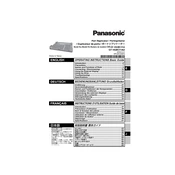
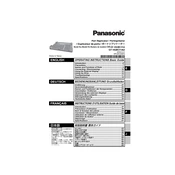
The Panasonic CF-VEBC11U and CF-VEBC11AU are designed as external DVD drives with USB connectivity, supporting a variety of disc formats including DVD-R, DVD+R, and CD-R. They are known for their portability and compatibility with Panasonic Toughbook series laptops.
To connect the CF-VEBC11U to your laptop, simply plug the USB cable attached to the drive into an available USB port on your laptop. The device should be automatically recognized by your operating system.
If the CF-VEBC11AU is not being recognized, check the USB cable connection, ensure the USB port is functioning, and verify that the device drivers are installed correctly. Additionally, try connecting the drive to a different USB port or another computer to rule out hardware issues.
Yes, the CF-VEBC11U can be used to burn DVDs. Ensure you have compatible burning software installed on your computer. The drive supports various writable DVD formats, allowing you to create and store data on discs.
If the CF-VEBC11AU makes unusual noises, check that the disc is properly seated in the drive. Noises may indicate a misaligned disc or debris inside the drive. If the problem persists, contact Panasonic support for further assistance.
Driver updates for the CF-VEBC11U can be found on the Panasonic support website. Search for your specific model and operating system to ensure you download the correct drivers.
To clean the lens of the CF-VEBC11AU, use a commercial CD/DVD lens cleaning disc. Avoid using liquid cleaners or touching the lens directly to prevent damage.
No, the CF-VEBC11U is not designed to read Blu-ray discs. It supports DVD and CD formats only. For Blu-ray capabilities, consider using a dedicated Blu-ray drive.
To update the firmware of the CF-VEBC11AU, visit the Panasonic support site, download the latest firmware update, and follow the provided instructions. Ensure the drive is connected throughout the update process.
If discs are not playing, confirm they are clean and free of scratches. Ensure the drive is correctly connected to your computer and recognized by the system. Testing the drive with another disc can help determine if the issue is with the disc or the drive itself.