Panasonic CF-D1, CF-H2, CF-U1 v2 upplementary Instructions
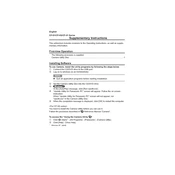
Pages
16
Year
2012
Language(s)
 cs
cs
 de
de
 en
en
 fi
fi
 fr
fr
 hu
hu
 it
it
 ja
ja
 ru
ru
 sk
sk
 sv
sv
 sp
sp
 zh
zh
 pl
pl
Share
of 16
of 16