Panasonic CF-BAW1024AU Operating Instructions
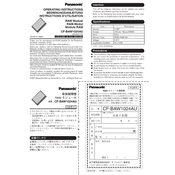
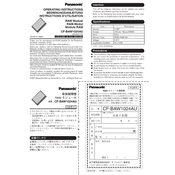
To perform a factory reset on your Panasonic CF-BAW1024AU, power off the device, press and hold the 'F8' key while powering it back on, then select 'Repair Your Computer' from the menu and follow the on-screen instructions to complete the reset.
First, check if the battery is properly charged or connected. Then, try performing a hard reset by removing the battery and AC adapter, pressing and holding the power button for 20 seconds, and reconnecting the battery and AC adapter before powering on the device.
To extend the battery life, reduce screen brightness, disable unnecessary background applications, enable power-saving modes, and avoid exposing the laptop to extreme temperatures. Regularly calibrating the battery can also help maintain its health.
Regularly clean the keyboard and screen with a microfiber cloth, ensure the vents are clear of dust, update the operating system and drivers, and periodically check for malware to maintain optimal performance.
Click on the network icon in the system tray, select the desired wireless network from the list, enter the password if prompted, and click 'Connect.' Ensure the wireless adapter is enabled if you're experiencing connectivity issues.
First, ensure the touchpad is not disabled by pressing the function key combination (usually 'Fn' + a designated key) to toggle it on. If the issue persists, update or reinstall the touchpad driver from the Panasonic support website.
To upgrade the RAM, power off the laptop and remove the battery. Unscrew the memory compartment cover, insert the new RAM module into the slot, ensuring it's securely fastened, and then replace the cover and battery before powering on the device.
The Panasonic CF-BAW1024AU typically features an Intel processor, 8GB RAM, a 256GB SSD, a 14-inch display, and runs on Windows 10 Pro. For detailed specifications, refer to the product manual or Panasonic's official website.
Turn off the laptop and remove the battery. Use a can of compressed air to blow out dust from the vents. Avoid using a vacuum cleaner, as it can generate static electricity. If necessary, consult a professional for internal cleaning.
Check if the audio is muted or the volume is too low. Update the audio drivers via the device manager, and ensure the correct playback device is selected. If the issue persists, run the Windows audio troubleshooter for further assistance.