Panasonic CF-BAF04GU Operating Instructions
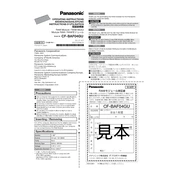
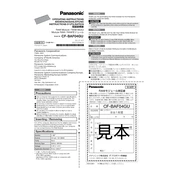
The Panasonic CF-BAF04GU is a rugged tablet designed for durability and performance. It features a robust design, sunlight-readable display, long battery life, and is resistant to dust and water, making it ideal for fieldwork and challenging environments.
To perform a factory reset on the Panasonic CF-BAF04GU, go to Settings > Backup & Reset > Factory Data Reset. Ensure to back up any important data before proceeding, as this will erase all data on the device.
If the device doesn't turn on, first check if the battery is charged. Connect the device to a power source and try turning it on again. If it still doesn't respond, perform a soft reset by holding the power button for 10 seconds.
To extend battery life, reduce screen brightness, disable unnecessary apps running in the background, and use battery saver mode. Regularly calibrating the battery can also help maintain its health.
The Panasonic CF-BAF04GU is equipped with USB ports, an HDMI port, a headphone jack, and a charging port. It may also include options for additional connectivity like a microSD card slot depending on the model configuration.
To update the software, go to Settings > System > Software Update. Check for updates and follow the on-screen instructions to download and install any available updates. Ensure the device is charged and connected to Wi-Fi during this process.
First, ensure Wi-Fi is enabled and reconnect to the network. Restart the router and the device. Forget the network and reconnect, entering the password again. If problems persist, check for any software updates that might address connectivity issues.
Yes, the Panasonic CF-BAF04GU is designed for use in harsh environments and can withstand extreme temperatures, dust, and water exposure. However, it's essential to follow the manufacturer's guidelines for specific limits and handling.
To clean the device, use a soft, damp cloth to wipe the exterior. Avoid using harsh chemicals or abrasives. Regularly inspect the ports and seals to ensure they are free from dust and debris, which can affect performance and durability.
First, ensure the screen is clean and free from any obstructions. Restart the device to reset its functionality. If the issue persists, check for software updates or perform a system calibration through the settings menu.