Oki C911 Media Setup Guide
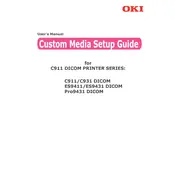
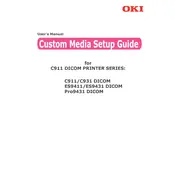
To replace the toner cartridge in the Oki C911 Printer, open the top cover, remove the used cartridge by pulling it out, and insert the new cartridge until it clicks into place. Close the top cover and ensure the printer recognizes the new cartridge.
First, turn off the printer and open all access points, including the top cover, side doors, and trays. Carefully remove any jammed paper, ensuring no pieces are left inside the printer. Close all covers and turn the printer back on.
To improve print quality, check the toner and drum condition, clean the LED heads, and ensure you're using the correct media type settings. If issues persist, perform a calibration through the printer settings menu.
Regular maintenance tasks for the Oki C911 include cleaning the LED heads, checking and replacing consumables like toner and drums, removing dust from paper paths, and ensuring firmware is up to date.
To connect the Oki C911 to a wireless network, access the printer's network settings menu, select the wireless option, and enter the network SSID and password. Save the settings and restart the printer to establish the connection.
Check if the printer is powered on and connected to the computer or network. Ensure there are no error messages on the display and that the printer has sufficient toner and paper. Restart the printer and try printing again.
To reset the Oki C911 to factory settings, access the printer menu, navigate to 'Admin Setup', select 'Factory Reset', and confirm the selection. Note that this will erase all customized settings.
Blank pages may be caused by empty toner cartridges or incorrect driver settings. Check the toner levels, ensure the correct printer driver is installed, and verify that the media type settings match the paper loaded.
Download the latest firmware from the Oki website, connect the printer to your computer via USB or network, and run the firmware update utility provided by Oki. Follow the on-screen instructions to complete the update.
Frequent paper jams can be caused by incorrect paper size or type, overloaded paper trays, or dirty paper paths. Ensure you're using the recommended paper type and properly loading the trays. Regularly clean the paper paths to prevent jams.