Nintendo Art Academy Instruction Booklet
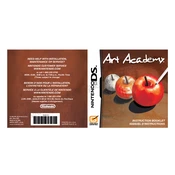
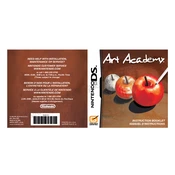
To start a new project, open the Art Academy application, select "Free Paint" or "Lessons," and choose "New Project" from the menu.
To save your artwork, press the "Save" button located in the options menu. Your artwork will be saved in the gallery as a new project.
If the application crashes, restart your Nintendo device and try reopening the Art Academy. Ensure your software is up to date and check for any available updates.
Yes, using a stylus is recommended for precision while drawing in Nintendo Art Academy. It enhances the drawing experience significantly.
Access the color palette by selecting the palette icon from the toolbar. You can choose from a wide range of colors or create your custom shades.
To follow a lesson, select "Lessons" from the main menu, choose your desired lesson, and follow the on-screen instructions step by step.
Export your artwork by selecting the export option in the gallery view, which allows you to save images to your SD card or share them online.
If experiencing touch screen issues, clean the screen, recalibrate the touch system via the settings menu, and ensure your screen protector is not interfering.
To undo a mistake, tap the "Undo" button, usually represented by a circular arrow, in the toolbar. You can also use the "Redo" button if needed.
Keep the device clean and free of dust, ensure firmware is updated, and avoid exposing it to extreme temperatures to maintain optimal performance.