Mitsubishi Electric MELSEC Q QnPRHCPU User's Manual
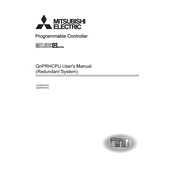
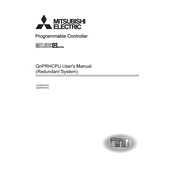
To configure the MELSEC QnPRHCPU for the first time, install the GX Developer software, connect the CPU module to your PC using a USB or Ethernet cable, and create a new project. Follow the setup wizard to configure the basic parameters such as CPU type and communication settings.
First, check all physical connections and ensure cables are securely connected. Verify the IP settings and subnet masks on both the CPU and connected devices. Use the GX Developer diagnostics tool to identify any error codes and refer to the manual for specific troubleshooting steps.
Download the latest firmware from the Mitsubishi Electric website. Connect to the CPU via Ethernet, launch the firmware update tool provided by Mitsubishi, and follow the instructions to upload the new firmware to the CPU. Ensure power is not interrupted during this process.
Regularly inspect and clean the CPU module to prevent dust accumulation. Check for any loose connections or signs of wear on cables and connectors. Ensure that the operating environment meets temperature and humidity specifications outlined in the manual.
Use the GX Developer software to connect to the CPU. Select the option to upload the program from the CPU to your PC for backup. To restore, select the download option to transfer the program from your PC back to the CPU.
Check the power supply to ensure it is functioning. Inspect the CPU module for any error indicators or fault codes. Refer to the troubleshooting guide in the manual to decode the error and take appropriate action.
To expand the I/O capacity, install additional I/O modules on the base rack or expand the system with an extension rack. Configure the new modules in the GX Developer software to incorporate them into your existing system configuration.
Yes, the QnPRHCPU can communicate with third-party devices using standard protocols such as Ethernet/IP, Modbus TCP/IP, or CC-Link. Ensure the correct protocol settings are configured in both the CPU and the third-party device.
Use the GX Developer or GX Works2 software to access diagnostic tools and performance monitors. These tools allow you to check CPU usage, scan times, and network performance metrics.
First, power down the system and carefully remove the faulty CPU module. Install the new module in the same slot. Power the system back up and download the backup program to the new CPU using GX Developer. Verify the system operation to ensure the replacement was successful.