Mitsubishi Electric MELSEC Q Q10WCPU W1 E User's Manual
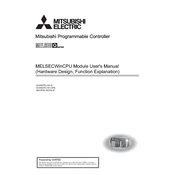
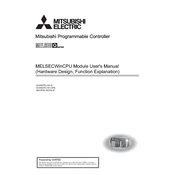
To configure the MELSEC Q10WCPU for Ethernet communication, connect the CPU module to a network and use the GX Works2 software. Navigate to the Ethernet settings and input the necessary IP configuration such as IP address, subnet mask, and gateway. Ensure that the settings match your network's requirements.
First, check all physical connections to ensure cables are properly connected. Next, verify the configuration settings on both the CPU and the peripheral device. Use diagnostic tools in GX Works2 to identify any error codes and refer to the manual for specific troubleshooting steps based on the error code.
To perform a firmware update, download the latest firmware from the Mitsubishi Electric website. Connect your PC to the Q10WCPU using a USB or Ethernet connection, and use the Firmware Update Tool provided in the GX Works2 suite to upload the new firmware to the CPU. Follow the on-screen instructions to complete the update.
Regularly inspect the module for dust and clean it using compressed air. Ensure all connections are secure and check for any signs of wear or damage. Periodically back up the program and parameters using GX Works2 to prevent data loss.
To reset the Q10WCPU to factory settings, power off the unit and then set the DIP switches to the reset position as specified in the manual. Power the unit back on while holding the reset button (if applicable), and wait for the status LED to indicate a reset has been performed.
Common causes of overheating include inadequate ventilation, excessive dust accumulation, and operating in high-temperature environments. Ensure that the CPU is installed in a well-ventilated area, regularly clean the unit, and use additional cooling mechanisms if necessary.
Yes, the Q10WCPU can interface with third-party software via standard communication protocols such as Modbus/TCP or OPC UA. Ensure that the third-party software supports the necessary protocols and configure the CPU accordingly for successful communication.
Check the power supply connections and ensure that the voltage levels are within the specified range. Inspect for any blown fuses or tripped circuit breakers. If necessary, replace the power supply module with a known working unit to determine if the issue persists.
Ensure the system is powered off before adding any I/O modules. Follow the expansion slot guidelines specified in the manual to install additional modules, and use GX Works2 to configure the new I/O settings. Verify that the total power consumption does not exceed the system's capacity.
Use GX Works2 to connect to the Q10WCPU and navigate to the “Transfer” menu. Select “Read from PLC” to back up the current program to your PC. For restoration, select “Write to PLC” and choose the appropriate backup file. Ensure to verify the program integrity after the transfer.