Mitsubishi Electric MELSEC iQ F Series User's Manual
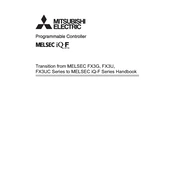
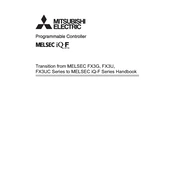
To connect the MELSEC iQ F Series PLC to a computer, use a USB cable to connect the PLC's USB port to your computer. Then, install the GX Works3 software on your computer to start programming.
First, check the power supply to ensure it is functioning properly and that the voltage levels match the PLC's requirements. Also, inspect the power cable and connections for any signs of damage or loose connections.
Download the latest firmware from the Mitsubishi Electric website. Connect the PLC to your computer via USB, open the GX Works3 software, and follow the instructions for firmware updating provided in the software documentation.
To reset the PLC to factory settings, use GX Works3 to connect to the PLC, navigate to the PLC settings, and select the option to reset to factory defaults. Confirm the action when prompted.
Check all cable connections and ensure that the communication parameters (such as baud rate and parity) match between the PLC and the external devices. Use diagnostic tools within GX Works3 to identify and resolve communication issues.
Regularly inspect the PLC for dust accumulation and clean it with compressed air. Check for any signs of physical damage, ensure all connections are secure, and periodically verify that the firmware is up to date.
To expand the I/O capacity, connect additional I/O modules to the existing PLC system. Ensure that the modules are compatible and that you configure them in the GX Works3 software to be recognized by the PLC.
Verify the program logic within GX Works3 for errors or misconfigurations. Check the status of all inputs and outputs, and ensure that any connected devices are functioning correctly. Use the debugging tools in GX Works3 to step through the program.
Set up password protection for the PLC using the security features in GX Works3. Additionally, configure network security settings to restrict access to authorized devices only.
Connect the PLC to your computer using GX Works3. Navigate to the project management section and use the built-in backup tools to save the current program and settings to your computer or external storage.