Mitsubishi Electric MELSEC iQ F FX5 User's Manual
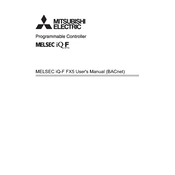
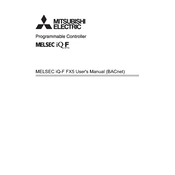
To connect the FX5 to a PC, use a USB or Ethernet cable. Install the GX Works3 software on your PC, and configure the communication settings in the software to match the connection type. Ensure the correct drivers are installed for USB communication.
To update the firmware, download the latest firmware version from the Mitsubishi Electric website. Connect the CPU module to your PC using a USB or Ethernet connection, and use the GX Works3 software to perform the update. Follow the on-screen instructions to complete the process.
First, check the physical connections and ensure all cables are securely attached. Verify that both devices are configured with matching communication parameters (baud rate, data bits, etc.). Use diagnostic tools in GX Works3 to identify any configuration mismatches or errors.
Yes, the FX5 PLC can communicate with third-party devices using standard protocols such as Modbus, Ethernet/IP, or CC-Link. Configure the communication parameters in GX Works3 and ensure compatibility with the third-party device's communication settings.
Regularly inspect and clean the PLC to prevent dust accumulation. Check for loose connections and ensure all screw terminals are tightened. Update the firmware periodically and back up the program data. Monitor the operating environment to ensure temperature and humidity are within specified limits.
Connect the FX5 PLC to a PC using GX Works3 software. Navigate to the project and use the 'Read' function to transfer the program data from the PLC to the PC. Save the project file in a secure location for future use.
To reset the FX5 PLC, use the GX Works3 software. Connect to the PLC, and in the 'Online' menu, select 'PLC Reset'. Choose the option to reset to factory settings. Confirm the action and follow any additional prompts to complete the reset process.
To expand I/O capacity, connect additional I/O modules to the FX5 base unit. Ensure the total power consumption does not exceed the power supply's limits. Configure the new modules in GX Works3 to integrate them into the existing system.
Check the power supply connections and verify that the correct voltage is being supplied. Inspect the power cable for any damage. If the issue persists, use a multimeter to test the power supply unit and replace it if necessary.
Yes, GX Works3 software includes a simulation mode that allows you to test and debug programs without needing the physical PLC hardware. Use the 'Simulator' function to run the program and observe its behavior in a virtual environment.