Mitsubishi Electric MELSEC iQ F User's Manual
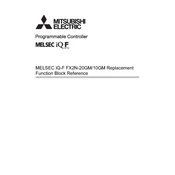
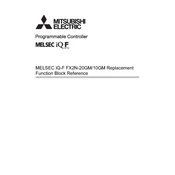
To connect the MELSEC iQ-F PLC to a computer, use the USB or Ethernet interface available on the PLC. Install the GX Works3 programming software on your computer, and then establish a connection by selecting the appropriate communication port in the software settings.
First, check the power supply to ensure it is connected properly and providing the correct voltage. Inspect the power cable and connectors for damage. If the issue persists, verify that the PLC is not in a fault state by checking the status LEDs. Consult the user manual for further diagnostics.
To update the firmware, download the latest version from the Mitsubishi Electric website. Connect your PLC to the computer via USB or Ethernet, open the GX Works3 software, and use the firmware update tool provided within the software. Follow the on-screen instructions to complete the update.
To backup a program, connect to the PLC using GX Works3, then select the 'Read from PLC' option to save the program to your computer. To restore, use the 'Write to PLC' function to upload the saved program back to the PLC. Ensure that the PLC is in stop mode before performing these actions.
First, verify all physical connections and ensure that network cables are securely connected. Check the IP settings and subnet configurations to ensure compatibility. Use the diagnostics tools available in the GX Works3 software to identify and resolve any communication errors.
Yes, the MELSEC iQ-F PLC supports expansion. Connect additional input/output modules to the PLC's expansion bus. Ensure that the total number of I/O points does not exceed the PLC's maximum capacity. Configure the new modules in the GX Works3 software.
Regularly inspect the PLC for dust and debris accumulation and clean it with a dry cloth. Check the connections and mounting to ensure they are secure. Perform periodic firmware updates and backups of the PLC program. Always adhere to the manufacturer's maintenance guidelines.
To reset the PLC to factory settings, use the GX Works3 software to access the PLC parameters and select the option for factory reset. This will clear all programs and settings. Ensure that you have backed up any important data before performing a reset.
Check the error code displayed on the PLC or in the GX Works3 software. Refer to the manual for specific error code troubleshooting steps. Common steps include checking for hardware faults, verifying program logic, and ensuring proper power supply.
To integrate with SCADA, ensure the PLC is connected to the same network as the SCADA system. Use communication protocols like Modbus TCP/IP or Ethernet/IP supported by both systems. Configure the PLC to send data to the SCADA system using the GX Works3 software.