Mitsubishi Electric GT15 CFCD User's Manual
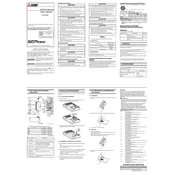
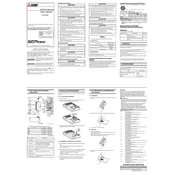
To perform a factory reset on the GT15 CFCD, navigate to the system settings menu, select 'Factory Reset', and follow the on-screen instructions. Ensure that all necessary data is backed up before proceeding.
If the screen is not responding, try rebooting the device. If the issue persists, check for any firmware updates or perform a soft reset by holding the power button for 10 seconds.
To update the firmware, download the latest firmware version from the Mitsubishi Electric website, transfer it to a USB drive, and follow the update instructions in the device's system settings.
Regularly inspect the device for dust accumulation and clean it every 6 months. Check connections and perform a system diagnostic test annually to ensure optimal performance.
To back up data, connect a USB storage device, access the data management section in the settings, and select 'Backup'. Follow the prompts to complete the process.
Overheating can be caused by poor ventilation or excessive dust. Ensure the device has adequate airflow and is cleaned regularly. Consider using additional cooling equipment if necessary.
Check all cable connections, ensure the correct communication settings are configured, and verify network stability. Reboot the device and check for any software updates that may resolve the issue.
Yes, the GT15 CFCD can be integrated with third-party systems using compatible communication protocols. Refer to the integration manual for detailed setup instructions and supported protocols.
To calibrate the touchscreen, access the calibration tool in the settings menu and follow the on-screen instructions to accurately align the touch inputs.
Check the power supply and ensure it is properly connected. Try a different power outlet or adapter. If the issue persists, perform a soft reset or contact technical support for further assistance.