Mitsubishi Electric FX5 ENET IP User's Manual
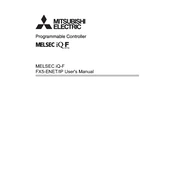
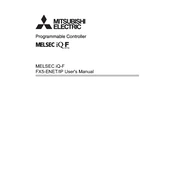
To configure the IP address, use the GX Works3 software. Navigate to the 'Ethernet Settings' under the 'Module Parameter' section, and input your desired IP address, subnet mask, and gateway. Make sure to download the settings to the PLC.
First, verify that all physical connections are secure and that the network cables are functioning. Check the IP address settings in GX Works3 to ensure they are correct. Ensure that there are no IP address conflicts on your network.
Download the latest firmware from the Mitsubishi Electric website. Use the GX Works3 software to upload the firmware to the FX5 ENET module via the 'Firmware Update' utility. Follow the on-screen instructions carefully to complete the update.
The FX5 ENET module supports up to 8 simultaneous connections, which includes both incoming and outgoing communications.
Check the network configuration for mismatched IP settings. Ensure the firewall settings on the PC allow communication through the necessary ports. Verify that the module's firmware is up-to-date and reset the module if needed.
Yes, the FX5 ENET module can be configured for remote monitoring and control. Use the appropriate remote access software or configure a VPN to ensure secure access to the network where the module is installed.
In GX Works3, configure the SMTP settings under the 'Ethernet Settings' tab. Input the SMTP server address, port, and authentication details. Create a program in the PLC to trigger email notifications based on specific events.
Regularly check connections for wear or damage. Keep the module's firmware updated. Periodically back up the configuration settings. Ensure that the environment is within the specified temperature and humidity range.
Implement network security measures such as firewalls and VLANs. Use strong, unique passwords for all network devices. Regularly update the module's firmware to patch vulnerabilities. Consider using VPNs for remote access.
Consult the module's manual to interpret the LED error code. Check all network connections and settings. If necessary, reset the module and re-download the configuration. Contact Mitsubishi support if the issue persists.