Mitsubishi Electric AJ65VBTS32 32DT User's Manual
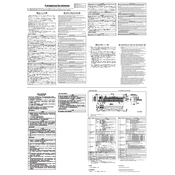
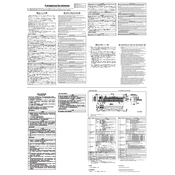
To set up the AJ65VBTS32, connect it to your Mitsubishi PLC using the correct communication cable. Configure the module parameters using GX Works2 software, ensuring the correct I/O settings are applied.
Check the physical connections and ensure the cables are intact. Verify the configuration settings in GX Works2, ensuring the correct network and station numbers are set. Also, check for any error codes on the module's LED display.
Download the latest firmware from the Mitsubishi Electric support website. Connect the module to your computer via USB or Ethernet, then use the Mitsubishi firmware update tool to upload the new firmware to the module.
Regularly check connections for any signs of wear or corrosion. Clean the module using a dry, soft cloth to remove dust. Periodically verify that the firmware is up to date and check for any error logs in the system.
To reset the module, locate the reset button on the device. Press and hold the button for about 10 seconds until the status LED indicates a reset. Release the button to complete the process.
Refer to the module's manual to identify the error code. Follow the recommended troubleshooting steps, which may include checking connections, resetting the module, or updating the firmware.
Ensure compatibility with the existing network protocols. Use GX Works2 to configure the module's network settings, such as IP address and subnet mask, to align with your existing network.
Ensure the module is installed in a location free from excessive vibrations and temperature fluctuations. Regularly update the firmware, and follow recommended maintenance procedures. Use surge protectors to guard against voltage spikes.
The AJ65VBTS32 is primarily designed for Mitsubishi PLCs. However, it can be integrated with non-Mitsubishi systems if a compatible communication protocol is supported. Ensure proper configuration and testing.
Check the physical network connections and ensure the correct cables are used. Use diagnostic tools in GX Works2 to check network status and error logs. Verify that IP settings match the network configuration.