Logik LWMKBM10 Quick Start Guide
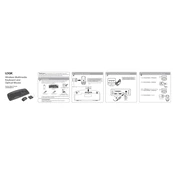
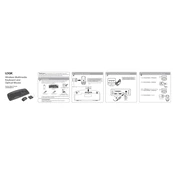
To connect the Logik LWMKBM10 Keyboard-Mouse Combo, plug the USB receiver into an available USB port on your computer. The devices should automatically pair and be ready for use.
Ensure the USB receiver is properly connected to your computer. Check the batteries in both the keyboard and mouse to make sure they are not depleted. Try re-pairing the devices by removing and reinserting the USB receiver.
Turn off the keyboard and remove the batteries. Use a soft, damp cloth to wipe the keys and surface. For stubborn dirt, use a mild detergent. Avoid getting moisture inside the keyboard.
Yes, the Logik LWMKBM10 is compatible with Mac systems. Simply connect the USB receiver to a Mac USB port, and the devices should function without needing additional drivers.
To replace the batteries in the mouse, slide the battery cover off the bottom of the mouse, remove the old batteries, and insert new ones, ensuring the correct polarity. Replace the cover securely.
The Logik LWMKBM10 Keyboard uses two AAA batteries. Ensure you use fresh batteries for optimal performance.
Customization of function keys is dependent on your operating system. For Windows, you may use software to remap keys, but the Logik LWMKBM10 itself does not include customization software.
Mouse sensitivity can be adjusted through your computer's settings. On Windows, go to Control Panel > Mouse > Pointer Options. On Mac, go to System Preferences > Mouse.
Turn off the keyboard and check for debris under the keys. Clean with compressed air. If keys continue to stick, remove them carefully for a more thorough cleaning.
Yes, the Logik LWMKBM10 Keyboard-Mouse Combo enters a power-saving mode after a period of inactivity to conserve battery life.