Logik LKBUBT14 Quick Start Guide
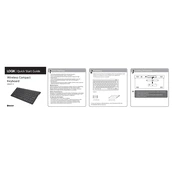
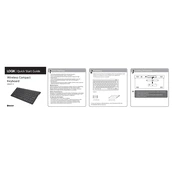
To connect the Logik LKBUBT14 keyboard, locate the USB receiver included with the keyboard and insert it into an available USB port on your computer. The keyboard should automatically be recognized, and the necessary drivers will be installed.
First, check if the USB receiver is securely connected to your computer. Replace the batteries in the keyboard if necessary. If the issue persists, try connecting the receiver to a different USB port. Restart your computer and see if the keyboard responds.
To clean the keyboard, first disconnect it from the computer. Use a soft, dry cloth to wipe the surface. For harder-to-reach areas, use compressed air to blow out any debris. Avoid using liquids or harsh cleaning agents.
Yes, the Logik LKBUBT14 keyboard is compatible with macOS. Simply connect the USB receiver to a USB port on your Mac, and it should be recognized automatically.
To change the batteries, turn the keyboard over and locate the battery compartment. Slide the cover open and remove the old batteries. Insert new batteries, ensuring the correct polarity, and replace the cover.
If certain keys are not working, try reconnecting the USB receiver or replacing the batteries. If the problem persists, check for any debris under the keys that might be obstructing them and clean as necessary.
The Logik LKBUBT14 keyboard is designed primarily for use with computers that have a USB port. However, if your tablet supports USB OTG (On-The-Go) connections and you have the appropriate adapter, it might be possible to use the keyboard with your tablet.
The function keys are enabled by default. If they're not working, try pressing the "Fn" key in combination with the function key you wish to use. Some keyboards have a dedicated key to lock/unlock the function key functionality.
No, the Logik LKBUBT14 keyboard does not feature backlighting. It is a standard wireless keyboard without illuminated keys.
Ensure the USB receiver is properly connected and the batteries in the keyboard are fresh. Try moving the receiver to a different USB port or closer to the keyboard. Additionally, check for any software updates for your computer that might affect USB devices.